Open the Alarm Viewer through the:
|
Workbench. |
|
|
Start Menu. |
Make sure the CIMPLICITY project is running.
Select Runtime>Alarm Viewer in the Workbench left pane.
Do one of the following.
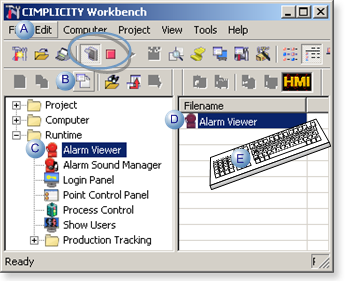
|
A |
Click Edit>Properties on the Workbench menu bar. |
|
|
B |
Click the button on the Workbench toolbar. |
|
|
C |
In the Workbench left pane:
|
|
|
D |
In the Workbench right pane: |
|
|
|
Either |
Or |
|
|
Double click Alarm Viewer. |
|
|
E |
Press Alt+Enter on the keyboard. |
|
Result: An untitled, empty Stand-alone AMV window displays when you use any method.
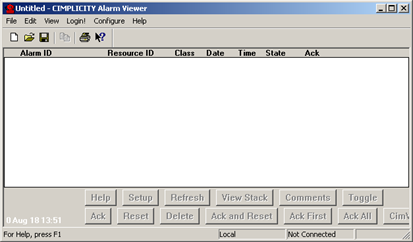
Start Menu
Click on the Windows task bar.
Select All Programs>Proficy HMI SCADA -
CIMPLICITY <version>Alarm
Viewer ![]() .
.
Result: An untitled, empty Stand-alone AMV window displays.
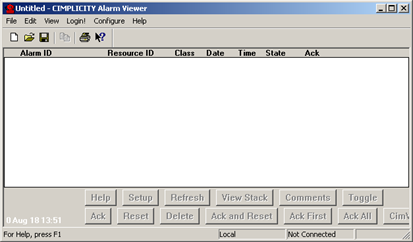
![]() Tip: Once you have configured an Alarm
Viewer file you can create a shortcut for the Windows desktop or
Start menu. A user can then double-click the shortcut and display
both the stand-alone AMV and alarms in the connected project in one
or two easy steps. The exact steps depend on you specifications for
connecting the file to a project.
Tip: Once you have configured an Alarm
Viewer file you can create a shortcut for the Windows desktop or
Start menu. A user can then double-click the shortcut and display
both the stand-alone AMV and alarms in the connected project in one
or two easy steps. The exact steps depend on you specifications for
connecting the file to a project.
|
Step 1.1. Open the stand-alone AMV. |