When you use a Browser, you can do the following.
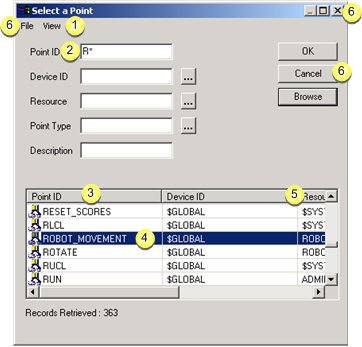
|
Enable or disable Auto Browse. |
|
|
Filter the Browser list. |
|
|
Sort the Browser list. |
|
|
Select an item in the Browser. |
|
|
Resize the width of Browser fields. |
|
|
Exit a Browser without selecting an item. |
|
1 |
Enable or Disable Auto Browse |
Click View on the Browser menu bar.
Do one of the following.
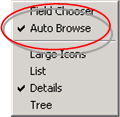
|
Action |
Result |
|
Check Auto Browse |
All of the items currently in the database display when you open that Browser, e.g. the Point Browser. |
|
Clear Auto Browse |
No items display when you open the browser. You must enter filter information and click to display a list of items. |
|
2 |
Filter a Browser List |
Fields and the button in the Browser enable you to to quickly find a specific entity or subset of entities.
Enter a full or partial entity name in one or more of the fields.
You can use the following wild cards:
|
Wild card |
Searches for any: |
|
* |
Number of characters at this point in the string. Example To display the list of points that:
Enter M*X in the Point ID field. |
|
? |
Character in this place in the string. Example To display the list of points whose:
Enter M?X in the Point ID field. |
Some fields may also let you access other Browsers to select an item for filter purposes. These Browsers have the same functionality as the current Browser.
Click Browse.
Result: A list that is filtered according to your specifications displays.
![]() Note: There are no implied wild cards.
If you do not include or terminate your search string with an
asterisk, only those items that match your request exactly will be
returned.
Note: There are no implied wild cards.
If you do not include or terminate your search string with an
asterisk, only those items that match your request exactly will be
returned.
|
3 |
Sort the Browser List |
The list is initially sorted alphanumerically in ascending order by the fixed display attribute. You can do additional sorting as follows.
![]() Click one of the field identifier
buttons at the top of the list to re-sort the list by the field you
select or
Click one of the field identifier
buttons at the top of the list to re-sort the list by the field you
select or
![]() Double-click one of the field
identifier buttons to re-sort the list in descending order.
Double-click one of the field
identifier buttons to re-sort the list in descending order.
|
4 |
Select an Item in the Browser |
Method 1
Double-click the entity to select it
Method 2
Select the item.
Click OK.
Result: The Browser closes, and the selected entity is put in the associated field.
|
5 |
Resize the Width of Browser Fields |
Move your cursor to the vertical line between the two field identifier buttons. The cursor will change to a vertical line with horizontal arrows.
Hold down the left mouse key and move the cursor to the left or right to resize the two display fields.
|
6 |
Exit a Browser without Selecting an Item |
Do any of the following to exit the Browser without selecting an item.
![]() Click File>Exit on the
Browser menu bar.
Click File>Exit on the
Browser menu bar.
![]() Click .
Click .
![]() Click the Microsoft button
Click the Microsoft button ![]() .
.
|
About Browsers. |