|
Open the Field Chooser dialog box. |
|
|
Select Fields for the Workbench right pane. |
Open the Field Chooser dialog box
Click an application (icon) in the left pane.
Fields that correspond to the selected application display in the right pane.
Use any of the following methods to open the Field Chooser dialog box.
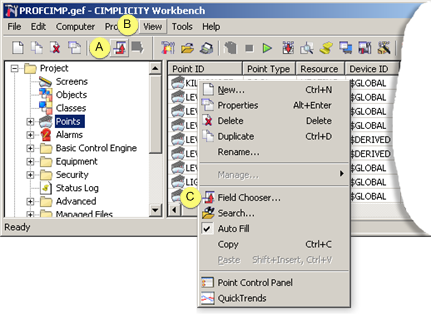
|
A |
Click the Field Chooser button on the Workbench toolbar. |
|
B |
Click View>Field Chooser on the Workbench menu bar. |
|
C |
|
The Field Chooser dialog box opens when you use any of these methods.
Select Fields for the Workbench Right Pane
The names and number of fields that display in the Field Chooser dialog box depend on what application was selected before the dialog box was opened.
Use the Field Chooser dialog box to select the fields that will display for the selected application, as follows.

|
|
Feature |
Fields action. |
|
|
1 |
Available Field |
Do not display in the Workbench. |
|
|
2 |
Display Fields |
Display in the Workbench right pane. |
|
|
3 |
Buttons to add or remove fields for display. |
||
|
|
|
Add |
Select a field in the Available Field box. |
|
|
|
|
Adds the field to the Display Fields. |
|
|
|
Remove |
Select a field in the Display Fields box. |
|
|
|
|
Sends field back to the Available Field box. |
|
4 |
Buttons to position the field in the Workbench. |
||
|
|
|
Move Up |
(With each click) selected field is moved one column to the left one column. |
|
|
|
Move Down |
(With each click) selected field is moved one column to the right one column. |
Click .
Result: The fields display from left to right in the order you specified.
![]() Note: The
button is disabled if the field is required.
Note: The
button is disabled if the field is required.
The or button is disabled if a field that will be affected by the move has to appear in the furthest left position.
|
About Browsers. |