Quick zoom tools are the:
|
Zoom button |
|
|
Mouse-click zoom |
Zoom Button
The Zoom button in the Home>Zoom group provides three zoom percents.
Click the down arrow to the right of the button.
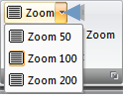
Select any of the three common zooms.
![]() Zoom 50
Zoom 50
![]() Zoom 100
Zoom 100
![]() Zoom 200
Zoom 200
Result: The screen zooms to your selection.
![]() Note: When you re-open the
CimEdit screen after you have used one of these buttons to zoom it,
the CimEdit screen will re-open at the
zoomed size.
Note: When you re-open the
CimEdit screen after you have used one of these buttons to zoom it,
the CimEdit screen will re-open at the
zoomed size.
Mouse-click Zoom
Click in the Drawing>Edit group on the CimEdit Ribbon bar.
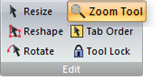
The cursor changes to a magnifying glass.
Choose any of the following to zoom the image in or out.
![]() Click mouse-buttons, as
follows.
Click mouse-buttons, as
follows.
|
Button |
Result |
|
Right |
Enlarges the image by 5% increments. |
|
Left |
Decreases the image by 5% increments. |
![]() Use the mouse scroll wheel to zoom
in and out.
Use the mouse scroll wheel to zoom
in and out.
![]() Select an area to zoom.
Select an area to zoom.
Hold down the left-mouse button to drag the cursor around an area
A box surrounds the selected area.
Release the mouse button.
The screen zooms to maximize the selected area display size.
![]() Use keyboard keys, as follows.
Use keyboard keys, as follows.
Note: Keyboard zooms include both location and percent.
|
Keys |
Result |
|
Ctrl+K |
Zooms to the next zoom in the zoom stack. Ctrl+K functionality is only available if you have already used Ctrl+J. |
|
Ctrl+J |
Zooms to the previous zoom. |
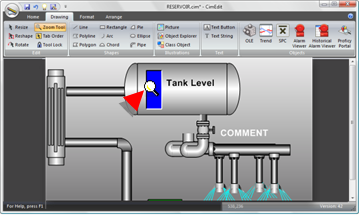
|
3. CimEdit Screen display size. |