The CimEdit Pipe is a customized tool that enables you to draw pipes quickly.
The pipe tool provides you with:
|
On screen formatting |
|
|
Detailed pipe formatting |
On Screen Formatting
Click in the Drawing>Shapes group on the CimEdit Ribbon bar.
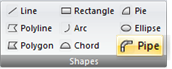
The cursor changes to cross-hairs.
Click the CimEdit screen where you want the pipe to start.
Note: The pipe will be an object so you can move it at any time.
Drag the mouse across the screen.
A pipe object is created as the cursor moves.
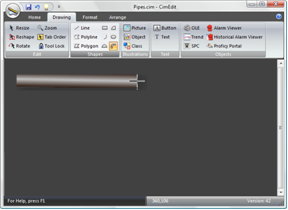
Click the left-mouse button when you want the pipe to bend.
Drag the pipe in the direction you want.
Click the left-mouse button if you want the pipe to bend again.
Double-click the left-mouse button when you have completed drawing the pipe.
Result: The pipe displays based on your actions.
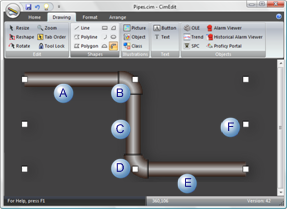
|
A |
The pipe is straight for the first time you drag it. |
|
B |
An elbow is added to the pipe when you click the right-mouse button. |
|
C |
The pipe continues in the direction you drag the mouse |
|
D |
An elbow is added each time you click the right-mouse button. |
|
E |
The pipe continues in the direction you drag the mouse. |
|
F |
The pipe is completed as an object when you double-click the mouse. |
Detailed Pipe Formatting
If necessary, you can refine the pipe's look in several ways.
Do one of the following.
![]() Double-click the pipe object.
Double-click the pipe object.
![]() Right-click the pipe object;
select Properties on the Popup menu.
Right-click the pipe object;
select Properties on the Popup menu.
![]() Click Properties in the
Home>Properties group on the CimEdit Ribbon bar.
Click Properties in the
Home>Properties group on the CimEdit Ribbon bar.
The pipe's Properties dialog box opens.
Change the pipe's width and color as follows.
Select Colors in the Properties dialog box.
Change either of the following.
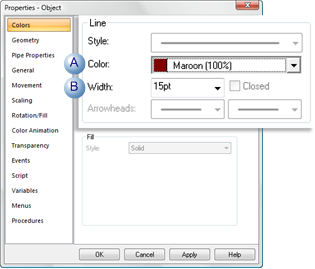
|
A |
Color |
can conform to your system needs. |
|
B |
Width |
Can be different from what was drawn. The dropdown maximum is 11pt; however you can enter a higher width. |
(Optional) Click to apply and review your changes.
Change the pipe's elbow dimensions.
Select Piping in the pipe's Properties dialog box.
Change either of the following.
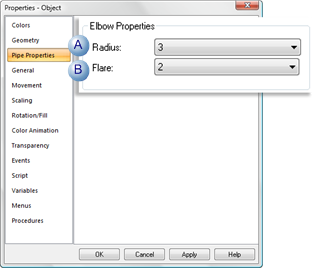
|
A |
Radius |
Elbow radius dimensions can be as follows. |
|
|
|
|
Minimum |
1 |
|
|
|
Maximum |
8 |
|
|
|
Example |
|
|
|
|
A pipe properties have been changed.
|
|
|
|
|
|
|
|
B |
Flare |
Flare dimensions can be as follows. |
|
|
|
|
Minimum |
0 |
|
|
|
Maximum |
7 |
|
|
|
Example |
|
|
|
|
A pipe's properties have been changed.
|
|
|
|
|
|
|
Click when you have completed your configuration.
Result: The pipe changes to reflect your specifications.
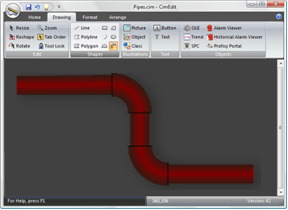
|
Basic graphic objects. |