|
Straight lines. |
|
|
Polylines |
Straight lines
Click the button
![]() in the Drawing
tab>Shapes group on the CimEdit Ribbon bar.
in the Drawing
tab>Shapes group on the CimEdit Ribbon bar.
Click Tools>Line on the menu bar.
The cursor changes to a crossbar.
Move the cursor to the starting position for the line.
Hold down the left mouse key and drag the mouse to the ending location for the line.
![]()
Release the mouse button.
Result: A straight line displays on the CimEdit screen surrounded by a Selected box. Handles are available for moving and re sizing the object.
![]()
A polyline can have as many sides as you need.
Click the
button ![]() in the Drawing tab>Shapes
group on the CimEdit Ribbon bar.
in the Drawing tab>Shapes
group on the CimEdit Ribbon bar.
The cursor changes to a crosshair.
Move the cursor to the starting position for the object.
Click the left mouse button to set the first point.
Move the cursor to the next point you want to set.
As you move the cursor, a line will be drawn between the last point you set and the cursor.
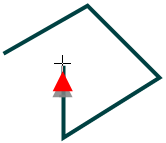
5. Click the left mouse button to set the next point.
6. Repeat 4 and 5 until you reach the last vertex.
7. At the last vertex, double-click the left mouse button to finish drawing your polyline.
Result: A polyline in the shape you designed displays on the CimEdit screen surrounded by a Selected box. Handles are available (at each location where you clicked the mouse button) for moving and resizing the object.
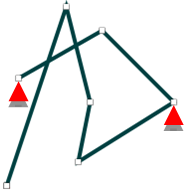
![]() Note: If you attach the end of last
line to the beginning end of the first line when you finish the
polyline, you will create a closed polygon. You can choose to have
CimEdit automatically close the polyline/polygon objects.
Note: If you attach the end of last
line to the beginning end of the first line when you finish the
polyline, you will create a closed polygon. You can choose to have
CimEdit automatically close the polyline/polygon objects.
Click the CimEdit button
Select Options.
Check Automatically close polyline/polygon objects.
|
Basic graphic objects. |