|
Select (resize) tool. |
|
|
Properties dialog box (precisely). |
|
|
Grid units |
Select (resize) tool
Click Resize
![]() in the Drawing>Edit group on
the CimEdit Ribbon bar.
in the Drawing>Edit group on
the CimEdit Ribbon bar.
Click the object to be moved.
The object is selected.
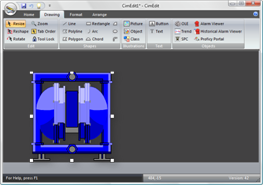
Hold the left-mouse button down while you drag the object to another position.
The following happens.

|
A |
A "phantom" object displays in the original position. |
|
B |
The object moves as you drag it. |
Release the left-mouse button where you want the object to be located.
Result: The object is placed in its new location; the "phantom" object no longer displays.
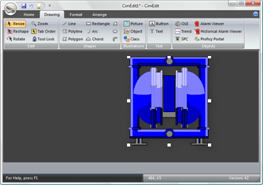
Properties dialog box (precisely)
Select the object.
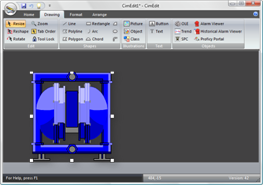
Do one of the following.
![]() Click
Click ![]() in the Home>Properties group
on the CimEdit ribbon bar.
in the Home>Properties group
on the CimEdit ribbon bar.
![]() Right-click the object; select
Properties on the Popup menu.
Right-click the object; select
Properties on the Popup menu.
The Properties dialog box opens.
Select Geometry.
Enter the following.
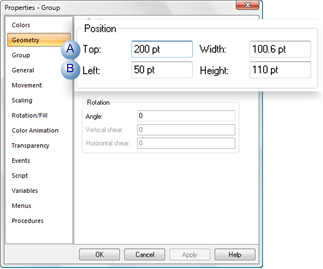
|
|
Field |
Description |
|
A |
Top |
Number of points from the bottom of the screen defines where the top of the object will be located. |
|
B |
Left |
Number of points from the left of the screen defines where the left of the object will be located. |
Grid Units
Choose one of the following.
Method 1. Use the keyboard
Press an arrow key to move the object in the specified direction by one grid unit when the grid is on or one pixel when the grid is off.
Method 2. Use the keyboard
Press Ctrl+<arrow> to move the object in the specified direction by:
![]() Two grid units when the grid is
on
Two grid units when the grid is
on
![]() Five pixels when the grid is
off.
Five pixels when the grid is
off.
![]() Tip: You can toggle the grid on or off
temporarily by holding down the Alt key while pressing the arrow keys. For
example, if the grid is on, and you press Alt+<arrow> the object will move one
pixel to the right.
Tip: You can toggle the grid on or off
temporarily by holding down the Alt key while pressing the arrow keys. For
example, if the grid is on, and you press Alt+<arrow> the object will move one
pixel to the right.
|
Move objects on a CimEdit screen. |