Click each object that will be spaced while you hold down the Shift key.
Spacing options are as follows.
|
Objects spaced horizontally. |
|
|
Objects spaced vertically. |
Objects Spaced Horizontally
Even Horizontal Spacing
Click each object that will be spaced while you hold down the Shift key.
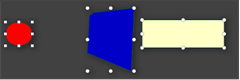
Click in the Arrange>Spacing group on the CimEdit Ribbon bar.
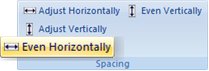
Result: The objects are spaced horizontally evenly between the far left and right object sides.
Adjust Horizontal Spacing
Click each object that will be spaced while you hold down the Shift key.
Click in the Arrange>Spacing group on the CimEdit Ribbon bar.
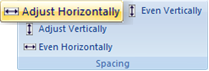
The Horizontal Space dialog box opens.
Enter the number of points for the space between each of the objects.
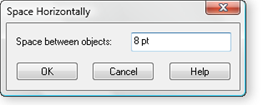
Click .
Result: The objects move:
![]() To the left to reduce the total
space size.
To the left to reduce the total
space size.
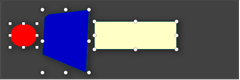
![]() To the right to increase the total
space size.
To the right to increase the total
space size.
Objects Spaced Vertically
Even Vertical Spacing
Click each object that will be spaced while you hold down the Shift key.
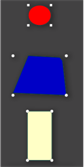
Click in the Arrange>Spacing group on the CimEdit Ribbon bar.
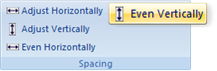
Result: The objects are spaced evenly between the top and bottom end points.
For example, if three objects are spaced evenly, the midpoint of the middle object is the midpoint between the top and bottom ends.
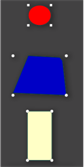
Adjust Vertical Spacing
Click each object that will be spaced while you hold down the Shift key.
Click in the Arrange>Spacing group on the CimEdit Ribbon bar.

A Space Vertically dialog box opens.
Enter the number of points for the space between each of the objects.
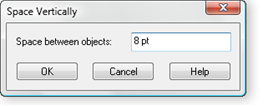
Select Horizontal from the extended menu.
Click .
Result: The objects move:
![]() To the bottom to reduce the total
space size.
To the bottom to reduce the total
space size.
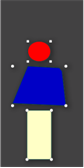
![]() To the top to increase the total
space size.
To the top to increase the total
space size.
|
|
Object spacing on a CimEdit screen. |