|
Place a text button on the CimEdit screen. |
|
|
Quickly edit the text button. |
Place a text button the CimEdit screen.
Click in the Drawing>Text group on the CimEdit Ribbon bar.

Click the CimEdit screen to place the text button.
Result: A button is placed on the CimEdit screen; the word Button displays on the button in Edit mode.
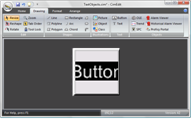
Quickly edit the text.
![]() Note: The button object
size can be quickly increased or decreased the same as any
object.
Note: The button object
size can be quickly increased or decreased the same as any
object.

You can quickly change the text and text format on the button, as follows.
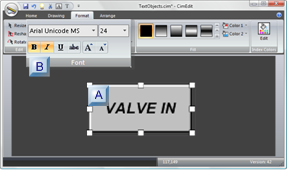
|
Text content. |
|
|
Font group options. |
|
Text Content |
The text content can be edited on screen.
Type the text you want to display.
(To go to a new line) Press Enter.
(If your typing needs to be changed) do any of the following.
![]() Press the Backspace key to delete text; resume typing.
Press the Backspace key to delete text; resume typing.
![]() Highlight a portion of the text;
resume typing.
Highlight a portion of the text;
resume typing.

|
Font Group Options |
Select any of the options in the Format>Font group.
Font selections include the following.
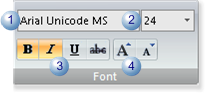
|
1 |
Type. |
|
|
2 |
Size (in points) Note: As the cursor moves over the sizes in the dropdown Size list, the text on the screen changes to the corresponding size. |
|
|
3 |
Style. |
|
|
4 |
Size increase/decrease. |
|
|
|
When you click the button: |
The text: |
|
|
|
Decreases in size. |
|
|
|
Increases in size. |
|
Text objects |