The graphic object is placed on the CimEdit screen as soon as you select it. Depending on the size of the screen and/or the size of the object, you may have to move the dialog box to the side in order to have an effective view of the object.
Do the following when you can see the color you want to change.
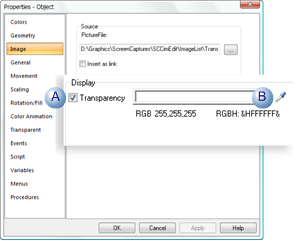
|
A |
Check Transparency. |
||
|
|
Default |
White RGB 255, 255, 255 and RGBH: &HFFFFFF& |
|
|
|
Note: As soon as you check Transparency you will see that all the areas in that graphic object and embedded transparencies display what you selected as the color option. |
||
|
|
Selection |
Original white areas and embedded transparencies |
|
|
|
No line/no fill |
Are transparent. |
|
|
|
Color |
Are replaced by the selected color. |
|
|
B |
Click the eye dropper to the right of the Transparency field. |
||
Drag the eye dropper onto the image color that should be changed.
Example
A .png file with an embedded transparency has been placed on the CimEdit screen.
The color selection was No line/no fill.
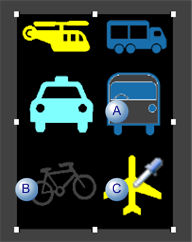
|
A |
Areas that were white on the original graphic are transparent. |
|
B |
Areas that had an intrinsic transparency continue to be transparent. |
|
C |
The eyedropper selects the color that will be transparent (instead of white). |
Click the left-mouse button when the eyedropper is over the color that will be selected.
Result: The following occurs.
![]() In the
Properties - Object dialog box
In the
Properties - Object dialog box
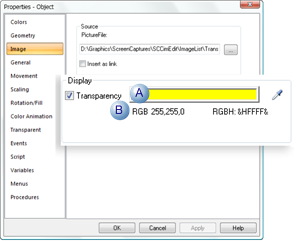
|
A |
The color, e.g. yellow, is entered in the Transparency field. |
|
B |
RGB and RGBH change to (to reflect the color selection Example
|
![]() On the
graphic object (originally a .png file with and intrinsic
transparency)
On the
graphic object (originally a .png file with and intrinsic
transparency)
If Colors options are No Line/No fill

|
A |
Areas that were the selected color, e.g. yellow, are now transparent. |
|
B |
The intrinsic transparency remains transparent. |
If Colors options are No Line/Color (e.g. Black)
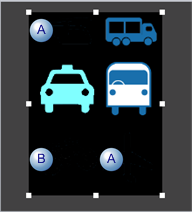
|
A |
Areas that were the color selected in CimEdit, e.g. yellow, are now black. |
|
B |
The intrinsic transparency is now the selected color on the Colors page, e.g. black. |
|
Step 4. Change the color in the graphic object. |