|
Variable configuration. |
|
|
Example: CIMPLICITY gauge with predefined variable IDs. |
Variable Configuration
Open the Properties dialog box for the object that is at the appropriate level for creating a variable.
Select the Variables tab.
Click and enter the following for each variable you want to create.
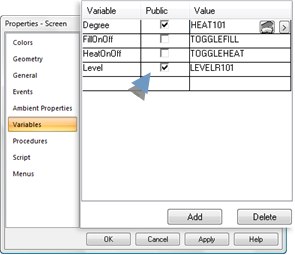
|
Field |
Description |
|||
|
Variable |
Unique name |
|||
|
Public |
Declares variable for a linked object as public or private. |
|||
|
|
Check |
Public |
Variable value can be entered at different locations |
|
|
|
Clear |
Private |
Variable value cannot be changed at different locations. |
|
|
Value |
(Optional) Value can be a:
|
|||
|
|
|
Opens the Expression Editor |
||
|
|
|
Displays a Popup menu to: |
||
|
|
|
|
||
![]() Note: You can delete any
variable by selecting it and clicking the Delete button.
Note: You can delete any
variable by selecting it and clicking the Delete button.
Click Apply.
Result: You now have the Variable IDs available for the selected item and any item below it in the configuration hierarchy.
![]() Tip: Take advantage of CIMPLICITY's
many graphic objects in the Symbols and Smart Objects Library that
come with predefined Variable IDs.
Tip: Take advantage of CIMPLICITY's
many graphic objects in the Symbols and Smart Objects Library that
come with predefined Variable IDs.
Example: CIMPLICITY Gauge with Predefined Variable IDs
Select a pressure gauge from the Smart Object Gauges library.
A SmartObject Configuration dialog box opens.
Enter a Value.
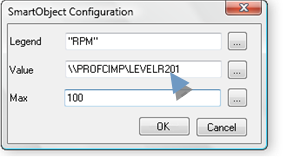
Click .
The gauge is placed on the CimEdit screen.
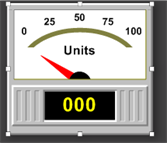
Open the gauge's Properties dialog box.
Select the Variables tab.
Result: The pre-defined variables display on the Variables tab.
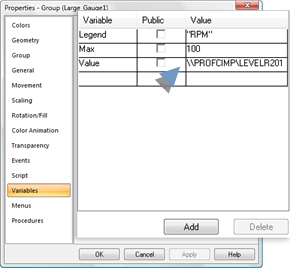
You can edit and / or set the values according to your needs.
|
Variables configured and used. |