|
Open the Select Variable window. |
|
|
Example: Variable hierarchy. |
Wherever you can enter a Variable ID in a CimEdit Properties dialog box, you can browse through the list of Variable IDs that you defined in the Variables tab.
Open the Select Variable window
Click the button to the right of any field that allows variable ID's.
A Popup menu opens.
Select Variable Browser.
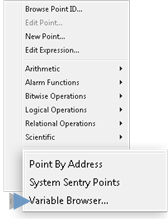
The Select Variable browser opens.
Variables that are available for the selected object display.
Example
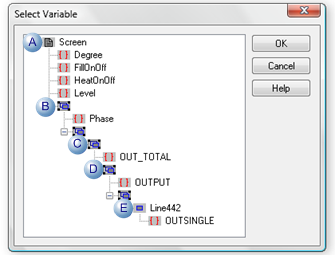
|
|
Variable Configuration Level |
|
A |
Screen |
|
B |
Group |
|
C |
Sub-group |
|
D |
Sub-sub-group |
|
E |
Object |
The following icons define the item in the list.
|
Icon |
Item |
|
|
Screen in which the variable is defined |
|
|
Variable ID |
|
|
Group in which the variable is defined |
|
|
Object in which the variable is defined |
When you select a variable ID for an object from the tree, make sure that you select one that is above the object and in its path.
Example: Variable hierarchy
An object displays a single line that represents water output from a tank.
Variables that are available to it are variables that are directly above it in the screen's hierarchy.
|
Hierarch Levels |
Available Variables |
|
Screen |
{Degree}, {FillOnOff}, {HeatOnOff} and {Level} |
|
Group Top Level |
{Phase} |
|
Sub-group |
{OUT_TOTAL} |
|
Sub-sub-group |
{OUTPUT} |
|
Object |
{OUTSINGLE} |
|
Variables configured and used. |