Click File>Print Preview on the CIMPLICITY Language Mapper window menu bar.
A preview of the printed document opens in a Print Preview window.
![]() Note: The preview will display either one or two
pages, depending on the display the last time the Print Preview
window was closed.
Note: The preview will display either one or two
pages, depending on the display the last time the Print Preview
window was closed.
The Print Preview window is as follows.
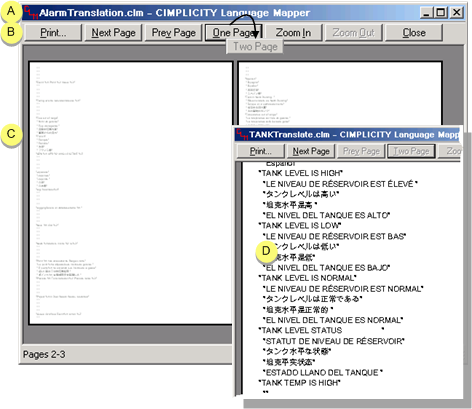
|
A |
Title bar |
Displays the translation file that is being previewed. |
|
B |
Toolbar |
|
|
|
|
Print the document. |
|
|
|
Enabled when there is a next page to display. |
|
|
|
Enabled when there is a previous page to display. |
|
|
|
One Page displays during a two-page display; two page displays during a one-page display. |
|
|
|
Magnifies the preview to make the text legible; has a two-click magnification. |
|
|
|
Returns the preview to display the entire page in the window. |
|
|
|
Closes the Print Preview window. |
|
C |
Two-page display in Print Preview window. |
|
|
D |
Print preview zoomed in; The key displays with the translated strings listed underneath. |
|
Close the window when you have finished using it.
![]() Note: If you need to change the printer setup,
e.g. your setup is set to landscape orientation and you want
portrait, close the Print Preview window and click File>Print
Setup on the CIMPLICITY Language Mapper window menu bar.
Note: If you need to change the printer setup,
e.g. your setup is set to landscape orientation and you want
portrait, close the Print Preview window and click File>Print
Setup on the CIMPLICITY Language Mapper window menu bar.
The Print Setup dialog box will open for setup changes.
|
Step 5. Print a translation file configuration. |