Do any of the following.
|
Use the default translation file. |
|
|
Create a new file. |
|
|
Open an existing translation file. |
|
|
Save the open file as another file. |
Use the default translation file
When you open the CIMPLICITY Language Mapper window, the default translation file, alarmtranslation.clm, is loaded.
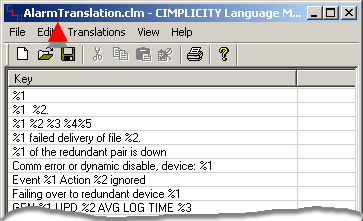
Result: The file is available for editing translation keys and specifications.
Create a new file
Do one of the following.
![]() Click the button
Click the button ![]() on the CIMPLICITY Language
Mapper window toolbar.
on the CIMPLICITY Language
Mapper window toolbar.
![]() Click File>New on the
CIMPLICITY Language Mapper window menu bar.
Click File>New on the
CIMPLICITY Language Mapper window menu bar.
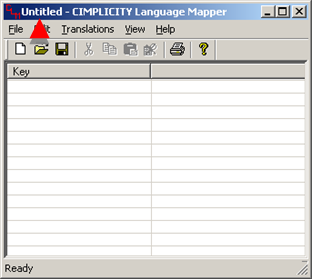
Result: A new untitled file opens ready for translation configuration.
![]() Important: If you are configuring a host
redundant system, make sure the file is located in the same place on both computers or use a
relative path for the filename.
Important: If you are configuring a host
redundant system, make sure the file is located in the same place on both computers or use a
relative path for the filename.
If you do not do this and the directory structures are not the same on both computers, the translation file will not be found by CimView.
Open an existing translation file
Do one of the following.
![]() Click the button
Click the button ![]() on the CIMPLICITY Language
Mapper window toolbar.
on the CIMPLICITY Language
Mapper window toolbar.
![]() Click File>Open on the
CIMPLICITY Language Mapper window menu bar.
Click File>Open on the
CIMPLICITY Language Mapper window menu bar.
An Open dialog box opens.
Select the *.clm file that you want to open.
Click .

Result: The selected file displays in the CIMPLICITY Language Mapper window.
Save the open file as another file
Open the file you want to save as another file.
Click File>Save as on the CIMPLICITY Language Mapper window menu bar.
A Save as dialog box opens.
Enter a file name in the folder where you want the file to be located.
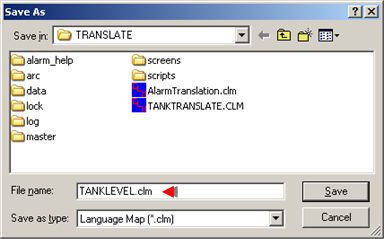
Click the button.
Result: The CIMPLICITY Language Mapper window displays the new saved as file.
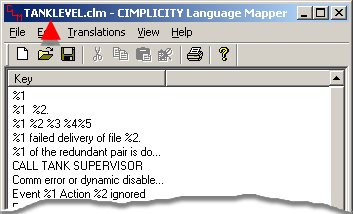
|
Step 3. Translate keys into other languages or other English strings. |