The CIMPLICITY Navigation Configuration Editor menu bar includes the following features.
![]()
|
File |
|
|
Edit |
|
|
Configuration |
|
|
View |
|
|
Help |
File menu
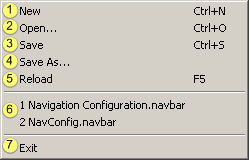
|
|
Item |
Description |
|
1 |
New |
Creates a new configuration file. |
|
2 |
Open |
Opens a Windows Open browser to find and open an existing configuration file. |
|
3 |
Save |
Saves the current configuration file |
|
4 |
Save As |
Save the current configuration file with the name and location entered in the Windows Save As browser. |
|
5 |
Reload |
Refreshes the CIMPLICITY Configuration Editor display. |
|
6 |
Recent files |
Opens a selected configuration file that was recently opened in the CIMPLICITY (Navigation) Configuration Editor. |
|
7 |
Exit |
Closes the CIMPLICITY Configuration Editor. |
Edit Popup menus
A Popup menu can be opened (right-click) that is the same as the Edit menu when an entity is selected but is not in edit mode.
Another Popup menu opens when a value is selected in edit mode.
Edit Menu/Popup
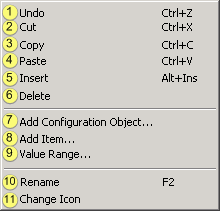
|
|
Item |
Description |
|
1 |
Undo |
When an action has just been taken, e.g. a screen was added to the navigation configuration; undo will revert to the configuration just before the screen was added. |
|
2 |
Cut |
Cuts a selected entity, e.g. a folder; the entity can be pasted in a selection location. |
|
3 |
Copy |
Copies a selected entity, e.g. a folder; the entity can be pasted in a selected location |
|
4 |
Paste |
Pastes a cut or copied entity in a selected location. A number is appended to the name. |
|
5 |
Insert |
Inserts an new item before a selected item in an ordered list, e.g. arguments list. |
|
6 |
Delete |
Deletes the selected entity. |
|
7 |
Add Configuration Object |
Opens an Add Configuration Object dialog box to add a new entity, e.g. a viewer or folder to the tree. |
|
8 |
Add Item |
Opens an Add dialog box to add a new, such as Navigation Configuration comment, variable, argument |
|
9 |
Value Range |
|
|
10 |
Rename |
Makes a selected entity available for editing. |
|
11 |
Change Icon |
Turns the icon to the left of the selected
configuration object into a drop-down list field, from which
another icon can be selected, e.g. |
Edit Value Popup menu
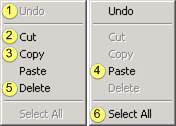
|
|
Item |
Description |
|
1 |
Undo |
Undoes the last action. |
|
2 |
Cut |
Cuts the value being edited; the selection can be pasted in a selected location. |
|
3 |
Copy |
Copies the value being edited; the selection can be pasted in a selected location. |
|
4 |
Paste |
Pastes a cut or copied value in a selected location. A number is appended to the name. |
|
5 |
Delete |
Deletes the selected value. |
|
6 |
Select All |
Selects the entire value for editing. |
Configuration menu
Features can be accessed when Navigation Configuration is selected in the CIMPLICITY (Navigation) Configuration Editor left pane.

|
|
Item |
Description |
|
1 |
Validate |
Check for errors in the navigation configuration. |
|
2 |
Relative Paths |
Assigns screen paths as relative paths. Important: The navigation (.navbar) file must be on the same drive as the CimView screens. Relative paths cannot be constructed between drives. |
|
3 |
Absolute Paths |
Assigns screen paths as absolute paths. If the menu is used on other computers the paths to the screens must be exactly the same as specified in the configuration file. |
|
4 |
Emit Translation |
Emits words to a selected translation file. |
|
5 |
Edit Translation Text |
Opens the selected translation file. |
![]() Note: The Relative Paths and Absolute Paths menu
items are enabled after the first time the Navigation Configuration
file is saved.
Note: The Relative Paths and Absolute Paths menu
items are enabled after the first time the Navigation Configuration
file is saved.
View menu
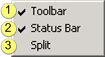
|
|
Item |
Description |
|
|
1 |
Toolbar |
Select to: |
|
|
|
|
Check |
Display the toolbar. |
|
|
|
Clear |
Hide the toolbar. |
|
2 |
Status Bar |
Select to: |
|
|
|
|
Check |
Display the status bar. |
|
|
|
Clear |
Hide the status bar. |
|
3 |
Split |
Enables resizing the panes using the arrow keys on the keyboard. |
|
Help menu

|
|
Item |
Description |
|
|
1 |
Contents |
Opens the Navigation configuration topic in the CIMPLICITY documentation. |
|
|
2 |
Tool tips |
Select to: |
|
|
|
|
Check |
Display tool tips |
|
|
|
Clear |
Hide tool tips. |
|
3 |
About Configuration Editor. |
Opens details about the Proficy CIMPLICITY version and build. |
|
|
Option 1.3.2. Review the CIMPLICITY Navigation Configuration Editor. |