You can specify a single global ODBC data source that will be used when logging to Alarm, Event and Application database files.
![]() Notes
Notes
The Default Alarm Connection tab displays when the Database Logger: A&E & App option is checked in the Project Properties dialog box.
When you configure each table, you can choose to use these defaults or you can specify an ODBC data source that is unique for that table.
Select the Default Alarm Connection tab in the Logging Properties dialog box.
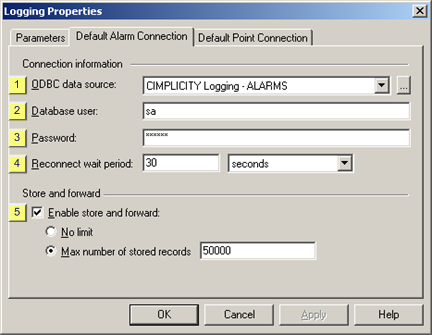
|
ODBC data source. |
|
|
Database user. |
|
|
Password. |
|
|
Reconnect wait period. |
|
|
Enable store and forward. |
|
|
Additional information that may be needed. |
|
1 |
ODBC data source |
Select from available options or configure an existing or a new ODBC data source:
Select from the one or more Microsoft Access or SQL Server options in the drop down menu. Basic options include:
|
CIMPLICITY Logging - Alarms |
Logs data to the cimplog.mdb file in the ARC directory of your CIMPLICITY project. |
|
CIMPLICITY Logging - Points |
Logs data to the pointlog.mdb file in the ARC directory of your CIMPLICITY project. |
Configure an existing or add a new ODBC data source.
Click the ODBC
Data Source button ![]() to the right of the ODBC data source field.
to the right of the ODBC data source field.
The ODBC Data Source Administrator opens.
Select the System DSN tab.
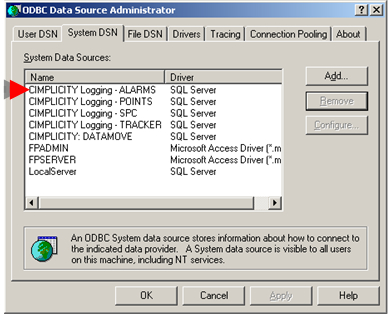
Configure the new ODBC data source based on the data source procedures.
Note: Consult Microsoft documentation.
Close the ODBC Data Source Administrator.
Select the new ODBC data source from the drop down menu.
Information needed varies from database to database.
In general if you are connecting to:
![]() A Microsoft Access database, you
may be prompted for a file name.
A Microsoft Access database, you
may be prompted for a file name.
![]() A SQL Server, you may be prompted
for a database name.
A SQL Server, you may be prompted
for a database name.
![]() An Oracle database, you may be
prompted for a Server ID.
An Oracle database, you may be
prompted for a Server ID.
Enter the Alias Name for the Oracle database in this field.
If the Data Logger is unable to connect to the selected database, validation fails.
|
2 |
Database user |
User who will connect to the selected database driver.
Important: A database user name is required if you are connecting to a SQL Server.
Make sure that the name is a valid database user name.
|
3 |
Password needed to connect to the selected database driver.
Important: A password is required if you are connecting to a SQL Server.
Make sure that the password is a valid database password.
|
4 |
Reconnect wait period |
The amount of time that the Database Logger waits between reconnect attempts when the connection to the database is lost.
Enter a value from 0 (continuous retries) through 24 hours.
|
Default |
30 seconds |
|
5 |
Enable store and forward |
Check Enable store and forward to enable the ALARM_LOG table perform store and forward options:
Check one of the two following options.
|
Option |
Check if you want: |
|
No Limit |
The Database Logger to store an unlimited number of records when its connection to the database is down. The number of records actually stored is determined by the amount of time the connection is lost and by the amount of free disk space you have. |
|
Max number of stored records |
To select the number of records the Database Logger will store when its connection to the database is down. Enter a number between 1 and 4294967285. |
|
6 |
Additional information that may be needed |
Information needed varies from database to database.
In general if you are connecting to:
![]() A Microsoft Access database, you
may be prompted for a file name.
A Microsoft Access database, you
may be prompted for a file name.
![]() A SQL Server, you may be prompted
for a database name.
A SQL Server, you may be prompted
for a database name.
![]() An Oracle database, you may be
prompted for a Server ID.
An Oracle database, you may be
prompted for a Server ID.
Enter the Alias Name for the Oracle database in this field.
If the Data Logger is unable to connect to the selected database, validation fails.
Result: The Database Logger validates your entries. You will be prompted if additional information is required to connect to the database.
|
|
Possible addition connection information. |
|
Other Database Logger default logging properties. |