FirstPAGE Client enables you to view the log files associated with the various components of the software. The log files contain an accurate history of every transaction and modification made to the database.
Select View>View Log on the menu bar to display the View Log File screen.
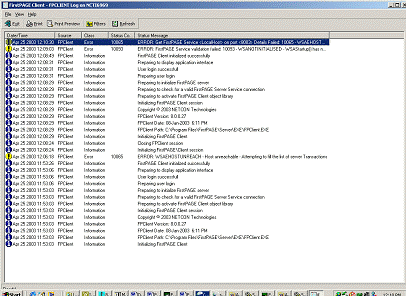
Double-click the log entry for further information.
Click the button and choose viewing options in the Marquee Manager Administrator Filter dialog box to display only the desired information.
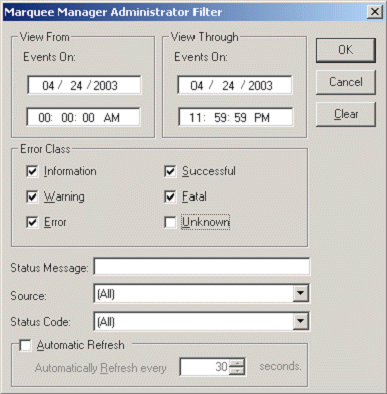
The Events On field defaults to the current day.
The Status Message field can be used to search for a portion of the message in the log.
Only certain characters may be used in this field. The common search characters are as follows:
|
Character |
Match made |
Example |
|
? |
Any single character |
Text in the log is ABC, DBC and XYZ. If ?BC is used in the Status Message field, only ABC and DBC will be returned. |
|
* |
Zero or more characters |
*Initiated* in the Status Message field would return all log items with the word ‘Initiated’ |
|
# |
Any single digit (0-9) |
Text in the log is Device1, Device5, Device8, Device10. Keying in Device# in the Status Message field, will return Device1, Device5, and Device8. |
Note: When matching the special characters left bracket ([), question mark (?), number sign (#), and asterisk (*), enclose them in brackets.
Ex. to find all log items that start with [ you need to enter in [[]* in the Status Message field.
Check Automatic Refresh to automatically refresh the log file based on the seconds specified.
![]() Configuring FirstPAGE Client
options.
Configuring FirstPAGE Client
options.