|
Row style condition configuration. |
|
|
Guidelines for row styles. |
|
|
Row style condition example. |
Row Style Condition Configuration
You can highlight selected conditions in the Historical Alarm Viewer by assigning them colors, as follows.
Select Conditions under a Row Style.
An button displays.
Click .
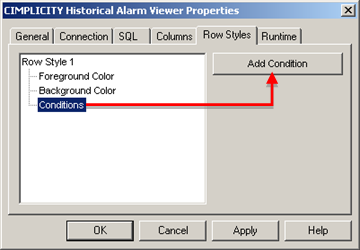
A Select Fields browser opens.
Select a condition.
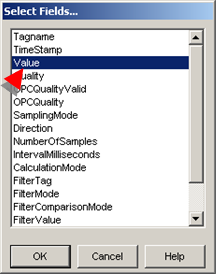
Click .
The condition displays in the Row Style tree.
Do the following.
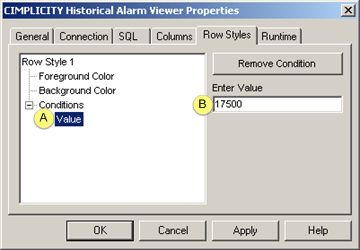
|
A |
Select the condition. An Enter Value field displays on the Row Styles tab. |
|
B |
Enter a value in the Enter Value field |
Repeat this procedure for Row Style 2 if you want to display a second customized row style.
Result: During runtime rows that meet the specified conditions displays the row style for that condition.
![]() Guidelines for row styles
Guidelines for row styles
![]() Available conditions depend on
your CIMPLICITY Project to connect to
and Table to View selections on the
Historical Alarm Viewer Properties' Connection tab.
Available conditions depend on
your CIMPLICITY Project to connect to
and Table to View selections on the
Historical Alarm Viewer Properties' Connection tab.
![]() You can add more than one
condition to a row style. The list of conditions will be included
in an AND clause. Runtime values will have to meet all criteria to display the row style.
You can add more than one
condition to a row style. The list of conditions will be included
in an AND clause. Runtime values will have to meet all criteria to display the row style.
![]() When you select a condition, a
button displays;
click to remove the
selected condition from the list.
When you select a condition, a
button displays;
click to remove the
selected condition from the list.
![]() If a value meets all the
conditions for more than one row style, the last row style with conditions that are
met is applied to the row.
If a value meets all the
conditions for more than one row style, the last row style with conditions that are
met is applied to the row.
Row Style Condition Example
![]() Row Style 1 and Row Style 2 each
have 1 condition
Row Style 1 and Row Style 2 each
have 1 condition
|
Style |
Condition |
Foreground |
Background |
Value |
|
Row Style 1 |
value |
White |
Red |
17500 |
|
Row Style 2 |
tagname |
White |
Blue |
LEVELT101 |
![]() The alarm HEAT101 meets the
condition for both row styles.
The alarm HEAT101 meets the
condition for both row styles.
![]() The row for HEAT101 displays the
Row Style 2 style.
The row for HEAT101 displays the
Row Style 2 style.
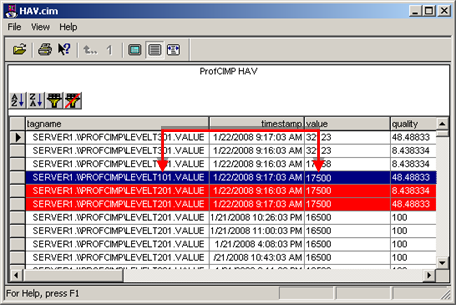
|
Technical reference: Historical Alarm Viewer. |
|
|
Step 7. Configure row styles. |