|
CIMPLICITY® Login dialog box. |
|
|
Saved Logins dialog box. |
CIMPLICITY® Login dialog box
Check Save User ID + Password in any CIMPLICITY® Login dialog box.
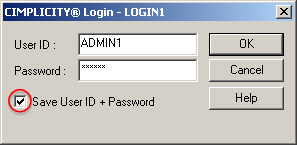
Result: The user name and password information are saved in the Registry.
Whenever you open any CIMPLICITY screen that requires that user name and password, you are automatically logged in to CIMPLICITY software.
Use the Saved Logins dialog box to remove the user from the saved log ins list.
Saved Logins dialog box
Select Edit>Saved Logins on the Login Panel menu bar.
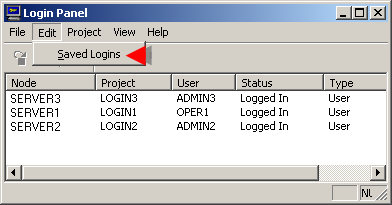
The Saved Logins dialog box opens displaying a list of users with saved log ins.
Click either of the following.
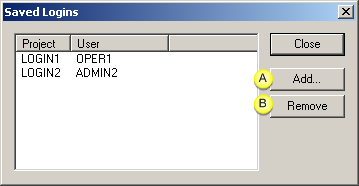
|
Add |
An Add Saved Login dialog box opens.
Enter the following.
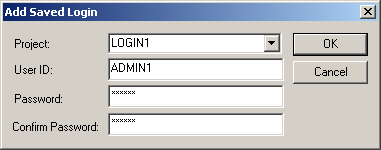
|
Field |
Description |
|
Project |
Project that has the user ID to be saved. Tip: Use the drop-down list button to display the list of available projects in your enterprise. |
|
User ID |
User ID to be saved. |
|
Password |
User's log in password. |
|
Confirm Password |
User's log in password. |
Click either:
|
|
Accepts the new password |
|
|
Keeps the old password. |
Result: The new entry appears in the Saved Logins list. After you activate the new saved login, whenever you open a screen in this project; you are automatically logged in to the project.
|
Remove |
Select a user in the saved Log ins list.
Click .
Result: The user is removed from the saved log ins list. The next time the user attempts to access or open a feature that requires a log in, the CIMPLICITY® Login dialog box will open for a user name and password.
|
Step 2. Administer the Login Panel. |