|
Select text. |
|
|
Delete text. |
Select text
You can use either the mouse or the keyboard to select text and other characters in your script.
![]() Important: Regardless of which method you use,
you can select either a portion of one line or a series of whole
lines, but you cannot select a
portion of one line plus one or more whole lines.
Important: Regardless of which method you use,
you can select either a portion of one line or a series of whole
lines, but you cannot select a
portion of one line plus one or more whole lines.
When you select multiple lines and start or end your selection partially through a line, the Program Editor automatically extends the selection to include the entire starting and ending lines.
Options for selecting text include:
|
Text with the mouse. |
|
|
Text with the keyboard. |
|
|
Line with the keyboard. |
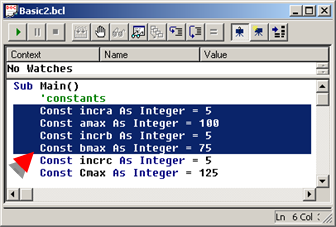
Text with the Mouse
Place the insertion point where you want your selection to begin
Do one of the following.
![]() While pressing the left-mouse
button
While pressing the left-mouse
button
Drag the mouse until you reach the end of your selection.
Release the mouse button.
![]() Using the left-mouse button.
Using the left-mouse button.
Place the mouse pointer in the left margin beside the first line you want to select.
The pointer becomes a reverse arrow, which points toward the line of text.
Click the left mouse button to select a single line.
Press the left mouse button and drag up or down to select multiple lines.
![]() While pressing Shift
While pressing Shift
Place the mouse pointer where you want your selection to end
Click the left mouse button.
Result: The selected text is highlighted on your display.
Text With the Keyboard
Place the insertion point where you want your selection to begin.
While pressing Shift, use one of the navigating keyboard shortcuts to extend the selection to the desired ending point.
Result: The selected text is highlighted on your display.
![]() Note: When you intend to select an
entire single line of text in your script, it is important to
remember to extend your selection far enough to include the hidden
end-of-line character, which is the character that inserts a new
line in your script.
Note: When you intend to select an
entire single line of text in your script, it is important to
remember to extend your selection far enough to include the hidden
end-of-line character, which is the character that inserts a new
line in your script.
Line With the Keyboard
Place the insertion point at the beginning of the line you want to select.
Press Shift + Down arrow.
The entire line, including the end-of-line character, is selected.
Repeat 2 to extend your selection to include additional whole lines of text.
Result: The selected lines are highlighted.
Delete text
When you delete material, it is removed from your script without being placed on the Clipboard.
Delete:
|
Selected text. |
|
|
Line breaks. |
Selected Text
To remove one or more characters, selected text, or entire lines from a script.
|
Item Removed |
Procedure |
|
Single character to the left of the insertion point |
Press Backspace once. |
|
Single character to the right of the insertion point. |
Press Delete once. |
|
Multiple characters to the left of the insertion point |
Hold Backspace down. |
|
Multiple characters to the right of the insertion point. |
Hold Delete down. |
|
Selected text. |
Press Backspace or Delete. |
|
Entire line |
|
Line Breaks
|
Line Break Removed Between |
Procedure |
|
Current line and the following line. |
|
|
Current line and the preceding line. |
|
![]() Notes
Notes
![]() If any spaces were entered at the
end of the current line, you may have to press Delete one or more additional times to remove these
hidden characters first before you can delete the end-of-line
character.
If any spaces were entered at the
end of the current line, you may have to press Delete one or more additional times to remove these
hidden characters first before you can delete the end-of-line
character.
![]() Pressing Backspace with the insertion point at
the start of a line has no effect; it will not combine the current
line with the preceding line.
Pressing Backspace with the insertion point at
the start of a line has no effect; it will not combine the current
line with the preceding line.
|
2. Text procedures. |