The Program Editor provides tools to facilitate working with points in a script, as follows.
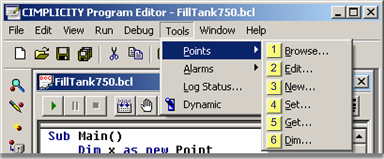
|
Browse |
|
|
Edit |
|
|
New |
|
|
Set |
|
|
Get |
|
|
Dim |
|
Browse |
Place the insertion point in the script where the selected point will be inserted.
Click Tools>Points>Browse on the Program Editor menu bar.
The Select a Point Browser opens.
Select the point to be inserted.
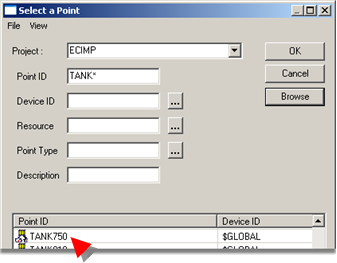
Click .
Result: The point ID is inserted in double quotes at the insertion point.
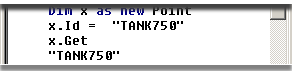
|
Edit |
Select a point ID in the script.

Click Tools>Points>Edit on the Program Editor menu bar.
The Point Properties dialog box opens for the selected point.
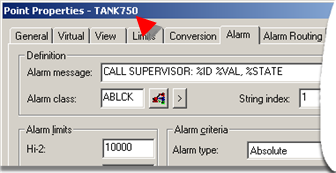
Make required edits to the point.
Close the Point Properties dialog box.
Result: The selected point configuration is edited if the project is:
![]() Running and Dynamic Configuration
is enabled
Running and Dynamic Configuration
is enabled
![]() Not running after a configuration
update has been performed.
Not running after a configuration
update has been performed.
|
New |
Place the insertion point in the script where the new point will be inserted.
Click Tools>Points>New on the Program Editor menu bar.
A New Point dialog box opens.
Create and configure a new point (in the Point Properties dialog box).
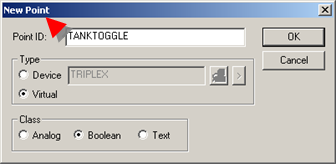
Close the point's Point Properties dialog box.
Result: The new point ID is inserted in the script at the insertion point.
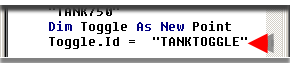
|
Set |
Place the insertion point in the script where the PointSet statement will be inserted.
Click Tools>Points>Set on the Program Editor menu bar.
A Set Point dialog box opens.
Fill in the fields as follows.
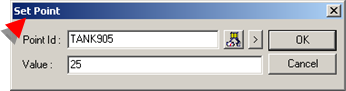
|
Field |
Description |
|
Point ID |
Point ID that will be inserted in the PointSet statement. |
|
Value |
Value assigned to the point in the PointSet statement. |
Click .
Result: A PointSet statement is inserted at the insertion point in the script
Example
PointSet "TANK905" ,25
![]()
|
Get |
Place the insertion point in the script where the PointGet function will be inserted.
Click Tools>Points>Get on the Program Editor menu bar.
A Get Point dialog box opens.
Fill in the fields as follows.
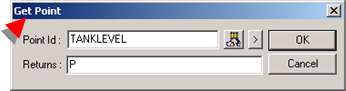
|
Field |
Description |
|
Point ID |
Point ID that will be inserted in the PointGet function. |
|
Returns |
Value received by the point in the PointGet function. |
Click .
Result: A PointGet function is inserted at the insertion point in the script.
Example
P = PointGet ("TANKLEVEL")
![]()
|
Dim |
Place the insertion point in the script where a Dim statement will be inserted.
Click Tools>Points>Dim on the Program Editor menu bar.
A Dimension Point Object dialog box opens.
Fill in the fields as follows.
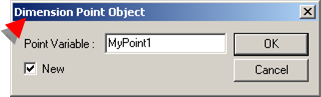
|
Field |
Description |
|
Point Variable |
Point variable ID |
|
New |
Check to declare a new instance of the point variable. |
Click .
Result: A Dim statement for a point or new point variable is inserted at the insertion point in the script.
Example
Dim MyPoint1 As New Point
![]()
|
Edit programs. |