![]() Note: Dialog
units represent increments of the font
(8 point Helvetica) in which the
Dialog Editor creates dialog boxes.
Note: Dialog
units represent increments of the font
(8 point Helvetica) in which the
Dialog Editor creates dialog boxes.
|
Unit |
Represents an increment equal to: |
|
X |
1/4 of the font. |
|
Y |
1/8 of the font |
Do one of the following.
![]() Click Edit>Grid on the Dialog
Editor menu bar.
Click Edit>Grid on the Dialog
Editor menu bar.
![]() Press Ctrl+G on the keyboard.
Press Ctrl+G on the keyboard.
A Grid dialog box opens.
Specify the following.
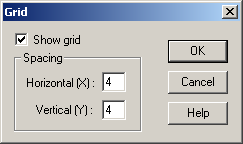
|
Option |
Description |
|
|
Show grid |
Displays or hides a grid on the dialog box. |
|
|
|
Check |
Displays the grid. |
|
|
Clear |
Hides the grid. |
|
Horizontal (X) |
Space between horizontal grid marks. The higher the number the further apart the grid marks. |
|
|
Vertical (Y) |
Space between vertical grid marks. The higher the number the further apart the grid marks. |
|
![]() Important:The X and Y settings entered
in the Grid dialog box remain in effect regardless of whether you
choose to display the grid.
Important:The X and Y settings entered
in the Grid dialog box remain in effect regardless of whether you
choose to display the grid.
Click the button or press Enter on the keyboard.
Result: The Dialog Editor displays or hides the grid with the settings you specified.
With the grid displayed, you can line up the crossbar on the mouse pointer with the dots on the grid to position controls precisely and align them with respect to other controls.
|
2. Create a custom dialog box. |