|
Accelerator key definition. |
|
|
Create an accelerator key. |
|
|
Guidelines for accelerator keys. |
Accelerator key definition
Accelerator keys:
![]() Enable users to access dialog box
controls by pressing Alt +
<specified
letter>.
Enable users to access dialog box
controls by pressing Alt +
<specified
letter>.
![]() Are essentially a single letter
from a control's label.
Are essentially a single letter
from a control's label.
Users can employ accelerator keys to:
![]() Choose a push button or an option
button.
Choose a push button or an option
button.
![]() Toggle a check box on or off and
move the insertion point into one of the following.
Toggle a check box on or off and
move the insertion point into one of the following.
![]() Text box
Text box
![]() Group box
Group box
![]() Currently selected item in one of
the following.
Currently selected item in one of
the following.
![]() List box.
List box.
![]() Combo box.
Combo box.
![]() Drop list box..
Drop list box..
Create an accelerator key
Open the Information dialog box for the control that will have an assigned an accelerator key.
Select the Text$ field.
Type an ampersand (&) before the letter designated as the accelerator key.
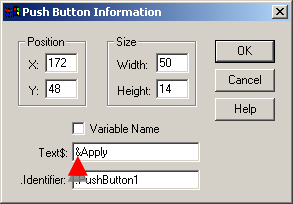
Click the button or press Enter on the keyboard.
Result: The designated letter is now underlined on the control's label; users will be able to access the control by pressing Alt +<underlined letter>.
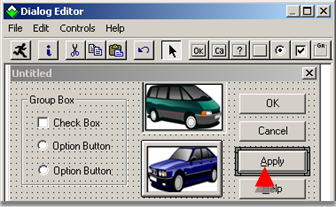
Guidelines for accelerator keys
![]() Accelerator keys can be assigned
directly to the following controls that have their own label
Accelerator keys can be assigned
directly to the following controls that have their own label
![]() Check boxes
Check boxes
![]() Group boxes
Group boxes
![]() Option buttons
Option buttons
![]() Push buttons
Push buttons
![]() The and buttons
cannot have accelerator keys
The and buttons
cannot have accelerator keys
Note: and labels cannot be edited.
![]() A de facto accelerator key can be
created for certain controls that do not have their own labels by
assigning an accelerator key to an associated text control.
A de facto accelerator key can be
created for certain controls that do not have their own labels by
assigning an accelerator key to an associated text control.
![]() Combo boxes
Combo boxes
![]() Drop list boxes
Drop list boxes
![]() List boxes
List boxes
![]() Text boxes
Text boxes
![]() Accelerator key assignments must
be unique within a particular
dialog box. If you attempt to assign the same accelerator key to
more than one control, a message displays reporting that the letter
has already been assigned.
Accelerator key assignments must
be unique within a particular
dialog box. If you attempt to assign the same accelerator key to
more than one control, a message displays reporting that the letter
has already been assigned.
![]() Note: In order for such a de facto
accelerator key to work properly, the text control or group box
label to which you assign the accelerator key must be associated
with the control(s) to which you want to provide user access that
is, in the dialog box template, the description of the text control
or group box must immediately precede the description of the
control(s) that you want associated with it. The simplest way to
establish such an association is to create the text control or
group box first, followed immediately by the associated
control(s)
Note: In order for such a de facto
accelerator key to work properly, the text control or group box
label to which you assign the accelerator key must be associated
with the control(s) to which you want to provide user access that
is, in the dialog box template, the description of the text control
or group box must immediately precede the description of the
control(s) that you want associated with it. The simplest way to
establish such an association is to create the text control or
group box first, followed immediately by the associated
control(s)
|
3. Edit a custom dialog box. |