ThinView provides several options to modify your screen size display area.
Exact display results depend partly on the aspect ratio of the screen in relation to the Windows CE device that you are using.
Display the Tools menu.
Select Zoom...
The Zoom dialog box opens.
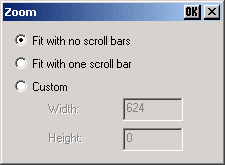
|
Option 1 |
Result: The entire CimView screen fits in the display with no scroll bars. |
|
Option 2 |
Result: The result depends on the aspect ratio of the screen relative to the Windows CE device you are using. If one side is much longer than the other, the shorter side will fit in the window; a scroll bar will display for the longer side. If the ratio is in proportion with the dimensions of the display, the width and height may fit into the display area and no scroll bar will display. |
|
Option 3 |
Result: ThinView enlarges or reduces the screen enlarges or reduces the screen according to your specifications. If either dimension is larger than the display size a scroll bar displays for that dimension.
|
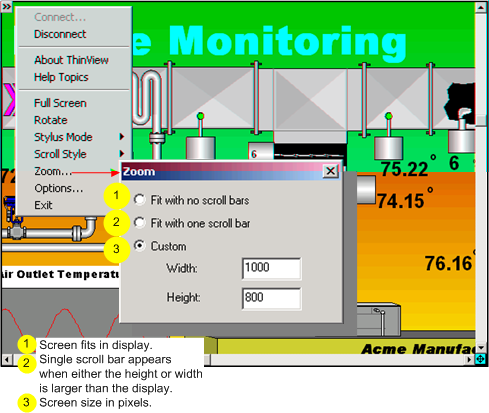
Display the Tools menu.
|
Option 4 |
Check Full screen. Result: ThinView hides any display bars associated with your Windows CE PC. The screen size remains the same as it was when you selected Full Screen. |
|
Step 2. Work with the screen display on a Windows CE device. |