When a CimView screen is larger than the Windows CE device display, you can move it around to wherever you need to view details.
ThinView options enable you to switch between tightly controlling the screen's movement and scrolling the screen.
|
Control the screen's movement. |
|
|
Scroll the screen. |
Control the screen's movement
Do one of the following to activate the control functionality.
Option 1
Display the Tools menu.
Select Stylus Mode>Control.
Option 2
Click the button in the lower right corner of the screen so the Control button displays.
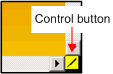
Scroll the screen
Do one of the following to activate the scroll functionality.
Option 1
Display the Tools menu.
Select Stylus Mode>Scroll.
Option 2
Click the button in the lower right corner of the screen so the Scroll button displays.
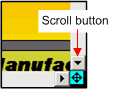
Choose between dragging and "jumping" the screen.
Drag the screen
Display the Tools menu.
Select Scroll Style>Drag
Drag the cursor in any direction on the screen.
Result: The screen moves with the cursor.
"Jump" the screen.
Display the Tools menu.
Select Scroll Style>Hyper.
Click the screen.
Result: The scroll bars move horizontal and vertical to the clicked spot. The screen jumps to the specified location.
The position is the same as if you had moved the scroll bars yourself. It is simply faster.
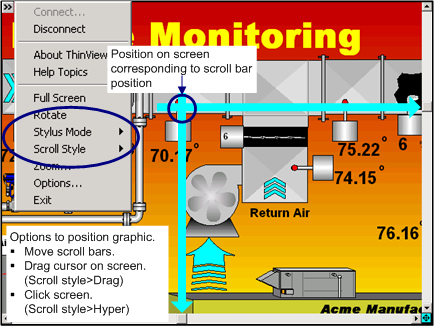
|
Step 2. Work with the screen display on a Windows CE device. |