You can print the form configuration in the CimForms Text Editor. This feature does not test printing data. It can aid you in determining if the form layout is clear and in a logical order.
|
Preview the printed form configuration. |
|
|
Print the form configuration. |
Preview the printed form configuration
Click File on the CimForms Text Editor file menu.
Select Print Preview.
The CimForms Text Editor Print Preview window opens.
Navigation tools are as follows.
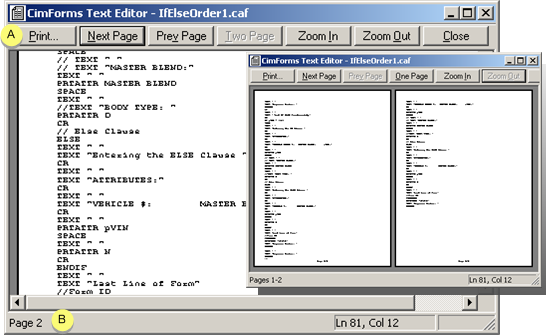
|
A |
Toolbar |
|
|
|
|
Print what you are viewing (configuration). |
|
|
Next Page |
Go to the next page in the Preview window. |
|
|
Prev Page |
Go to the previous page in the Preview window. |
|
|
One Page/Two Page |
Toggle between a one and two page display if the ASCII configuration exceeds one page. Note: If you zoom in to enlarge the display, the One Page/Two Page button is unavailable. |
|
|
Zoom In |
Make the text and graphics in the document larger. |
|
|
Zoom Out |
Make the test and graphics in the document smaller. |
|
|
Close |
Close the Print Preview window. |
|
B |
Status bar |
|
|
|
Page |
Page in the form that is displaying in Print Preview. |
|
|
Ln N, Col N |
Position of cursor in the Print Preview window. |
Print the form configuration
Do one of the following in the CimForms Text Editor.
Method 1
Click the
button ![]() on the CimForms Text Editor
toolbar.
on the CimForms Text Editor
toolbar.
Method 2
Click File on the CimForms Text Editor menu bar.
Select Print.
Method 3
Press Ctrl+P on the keyboard.
A Print dialog box opens when you use any method.
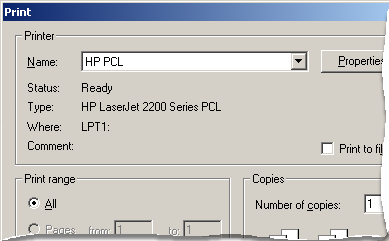
Make available selections.
Print the form configuration.
|
Step 3. Create an ASCII form. |