Right-click Decisions routing control object folder, e.g. under BCO_RCO1.
Select New Decision from the popup menu.
![]()
Configure the Decision pane as follows.
![]()
|
|
Field |
Description |
|
A |
Decision Name |
Name of the new decision. |
|
B |
Source |
Region that is the source of the order item. |
|
C |
Destination |
Region that is the destination of the order item. |
Right-click the button to the right of the Output Logic Module field.
Select New on the popup menu.
![]()
An Output Logic Wizard opens.
Enter a name, e.g. Send W forms.
Enter a description, e.g. Send WYSIWYG Forms to printer.
Create a Get WYSIWYG Form function block as follows.
Click the button on the Function Blocks box toolbar.
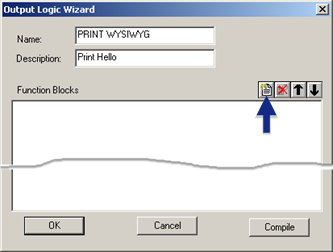
The Select a Function Block browser opens.
Expand the BCO folder.
Select Get WYSIWYG Form.
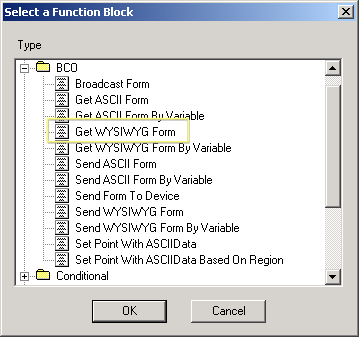
Click .
A Get WYSIWYG Form dialog box opens.
Fill in the fields as follows.
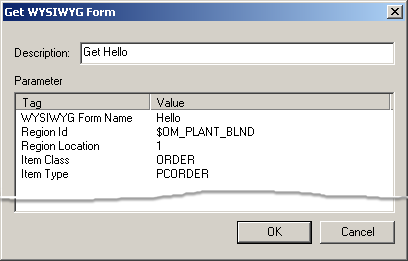
|
Field |
Description |
|
WYSIWYG Form Name |
The name of the WYSIWYG form that is merged
with the data that has been fetched, |
|
Region ID |
ID of the region where the item is
located, |
|
Region Location |
Location of the item in the selected region. |
|
Item Class |
Class of the item, e.g. ORDER. Note: If Item Class is blank all items in the selected Region, Region Location and of the selected Item Type will be broadcast. |
|
Item Type |
Type of the item, e.g. PC ORDER. Note: If Item Type is blank all items in the selected Region, Region Location and of the selected item class will be broadcast. |
Click .
Get WYSIWYG Form displays in the Function Blocks list.
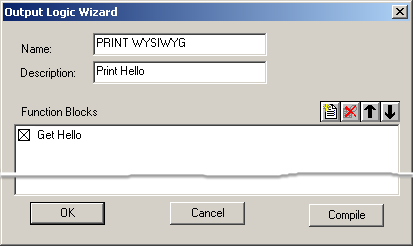
Create a Send WYSIWYG Form function block as follows.
Click the button on the Function Blocks box toolbar.
The Select a Function Block browser opens.
Expand the BCO folder.
Select Send Form to Device.
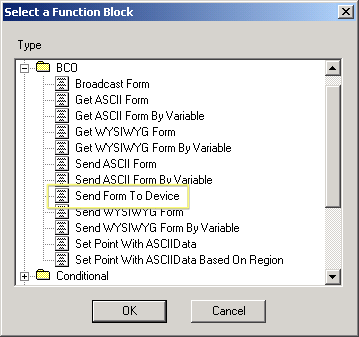
Click .
A Send Form to Device dialog box opens.
Fill in the fields as follows.
Note: Complete details are available in the Send Form to Device function block description.
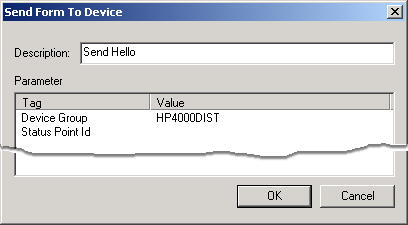
|
Field |
Description |
|
Device Group |
Device group to which Broadcast sends the data. The device group includes a primary and, optionally, a secondary computer. |
|
Priority |
The order in which the form should be broadcast relative to other forms in the queue. Note: If the user does not specify any job priority the default priority will be used to put the job in the device queue. Default priority is by broadcast type. Accepted values: 0-99 Highest priority: 99 |
|
Status Point Id |
The status point must:
A status point get the statuses of broadcast; the point can be used in CIMPLICITY Screens for monitoring purposes. Statuses that are updated to this status point are:
Where: 1 = Success 2 = Failure |
Click .
Get WYSIWYG Form and Send WYSIWYG Form display in the Function Blocks list.
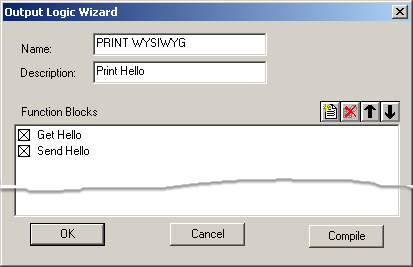
Add any other RCO function blocks that you want to include in the OLM.
Click .
Click to close the Output Logic Wizard.
|
About Broadcast function blocks. |