Jobs are getting stuck in the active folder of the device, what do I do?
![]() Check the status of the device and
the jobs in the device using windows printer control panel or
Printnet for Printronix printers. If there are any errors correct
the error.
Check the status of the device and
the jobs in the device using windows printer control panel or
Printnet for Printronix printers. If there are any errors correct
the error.
The jobs should start being printed.
![]() If in spite of clearing errors at
the printer does not help, check the log files for information on
reason of failure and take necessary corrective actions, most of
the times restart of bqm_alr.exe from
CIMPLICITY Process control helps.
If in spite of clearing errors at
the printer does not help, check the log files for information on
reason of failure and take necessary corrective actions, most of
the times restart of bqm_alr.exe from
CIMPLICITY Process control helps.
![]() If the above two steps do not help
restart the project, as a worst case scenario, you may have to
restart the server.
If the above two steps do not help
restart the project, as a worst case scenario, you may have to
restart the server.
The printer is printing junk characters or black patches. What should I do?
![]() Check the TCP/IP printer
properties.
Check the TCP/IP printer
properties.
Select a TCP/IP printer in the Windows Printers (or Printers and Faxes) window.
Click File>Properties on the window's menu bar.
The <Printer name> Properties dialog box opens.
Select the Ports tab.
Make sure the TCP/IP printer is selected in the list.
Click .
The Configure Standard TCP/IP Port Monitor dialog box opens.
Note: Select the Port Settings tab if it is not the only tab.
Configure the settings as follows.
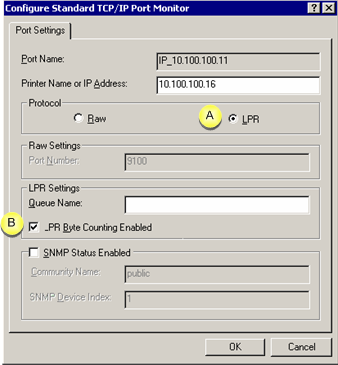
|
A |
Check LPR |
|
B |
Check _PR Byte Counting Enabled. |
![]() Restart the printer; many times
this can help resolve the issue.
Restart the printer; many times
this can help resolve the issue.
![]() (If the
settings are correct and restarting the printer do not resolve the
issue) try reinstalling the printer drivers.
(If the
settings are correct and restarting the printer do not resolve the
issue) try reinstalling the printer drivers.
How do I resolve problems when I use Cimprinter as a port for the broadcast device:
Ensure that you use TEXT as your default datatype.
Select the printer that uses Cimprinter as a default the Windows Printers (or Printers and Faxes) window..
Click File>Properties on the window's menu bar.
The <Printer name> Properties dialog box opens.
Select the Advanced tab.
Click .
Select TEXT in the Default datatype box.
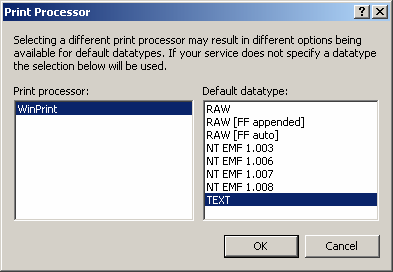
Broadcasts to suppliers on the FTP are missing. How do I check this?
Check the following as follows.
Jobs in the history folder of the supplier device.
If you find the jobs in history folder:
Check for the same jobs in the document delivery project directory.
The path is:
<Project name>\DocumentDelivery\<FTP object name>Flush.
Check the order_id of any jobs that are in flush folder.
If the jobs you are looking for are in the flush folder:
Check for documentdelivery.log in the Document Delivery project\log folder.
Check for failures with the selected FTP connection,
Failures may be caused by connection errors while document delivery tried to post the jobs to the supplier FTP.
Addition checks include:
Check if you can:
![]() Connect to the FTP server
manually.
Connect to the FTP server
manually.
![]() Put files on the FTP server.
Put files on the FTP server.
|
Broadcast troubleshooting. |