![]() Important: You can open Solve's Expression
Browser through the Text Object Properties dialog box. Make sure
your project is running if you want to take advantage of this
feature.
Important: You can open Solve's Expression
Browser through the Text Object Properties dialog box. Make sure
your project is running if you want to take advantage of this
feature.
Click External on the Data Source tab in the Text Object Properties dialog box.
Select Solve in the Type field.
Use the Data Source features to select a Solve expression.
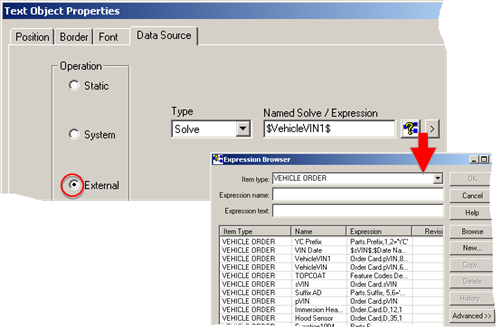
|
Feature |
Description |
|||
|
Named Solve /Expression |
The selected solve expression that will be dynamically broadcast during runtime. Broadcast uses the active version for the selected expression. |
|||
|
Expression Browser access |
You have access to the full functionality of the browser, e.g. browsing, creating new expressions, editing existing expression. |
|||
|
|
|
Opens the Expression Browser. To add an existing expression: Double-click an expression in the Expression Browser. Result: The expression is entered in the Named Solve / Expression field. |
||
|
|
|
|
||
|
|
New |
Opens a New Expression dialog box. |
||
|
|
|
To add a new expression:
The Expression Editor opens for the new expression.
Result: The new expression displays in the Named Solve / Expression field. |
||
|
|
Edit |
Provides the ability to edit a selected expression. |
||
|
|
|
If: |
An expression is in the Named Solve / Expression field. |
|
|
|
|
Then: |
The Expression Editor opens with the expression available for editing. To add an edited expression:
Result: The form will use the edited version of the expression when it is used by Broadcast. Note: Broadcast will use the active expression. If you choose not to activate the edited version, it will not be used. |
|
|
|
|
If: |
No expression is in the Named Solve / Expression field. |
|
|
|
|
Then: |
Edit is inactive. |
|
|
|
|
If: |
The expression is not in the Solve database. |
|
|
|
|
Then: |
A message tells you that the expression does not exist. |
|
|
|
Browse |
Opens the Expression Browser |
||
Click Static on the Data Source tab.
Note: You can enter static text in addition to selecting system or external data sources. This enables you to describe the selected source so the source can be easily identified.
Enter text that describes the source in the Text box.
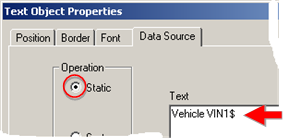
(Optional) Revise the font, border and position specifications to accommodate the text requirements.
Note: This can be done during any stage to the form design.
Click .
Result: The text that was entered as static text displays on the form. The selected Solve expression results will replace this text when the form is broadcast.
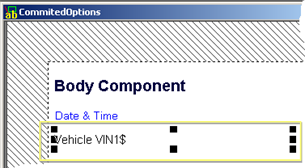
![]() Important: A Solve name/expression configured in
the form that has multiple return values will result in a
Data Fetch error in Broadcast, during
runtime.
Important: A Solve name/expression configured in
the form that has multiple return values will result in a
Data Fetch error in Broadcast, during
runtime.
|
Option 5.3.3. Select an external option as the text object data source. |