When you insert the image on the form it may look distorted. This is because the rectangle in which you inserted the image may not have the same aspect ratio.
|
Correct image display. |
|
|
Examples. |
Correct image display
The Object Properties dialog box enables you to easily correct the image display.
Do one of the following to open the Image Object Properties dialog box.
Method 1
Click the button ![]() on the WYSIWYG toolbar.
on the WYSIWYG toolbar.
Method 2
Click Edit on the WYSIWYG Editor menu bar.
Select Properties.
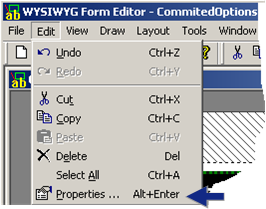
Method 3
Right-click the image.
Select Properties from the Popup menu.
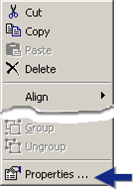
Method 4
Press Alt+Enter on the keyboard.
Method 5
Double-click the image.
The Image Object Properties dialog box opens when you use any method.
Select the Image tab.
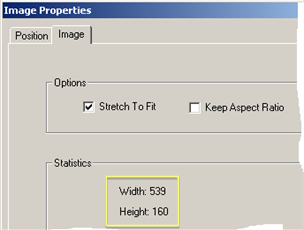
Options on the image tab are as follows.
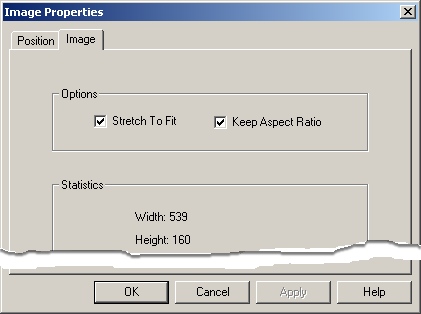
|
Stretch to Fit |
Keep Aspect Ratio |
Description |
|
|
|
Checked |
Checked |
Image fits in rectangle in proportion to the aspect ratio of the original graphic |
|
|
Checked |
Cleared |
Image height and width can be changed manually. |
|
|
Cleared |
Disabled |
Image can display in is its actual size |
|
|
|
|
|
|
Statistics |
Width |
Actual image width. |
|
|
|
Height |
Actual image height |
|
Click Apply when you have made your selections.
The image display changes according to your selections.
Select the Position tab.
The fields display the size and position the rectangle was in when you opened the Image properties dialog box.
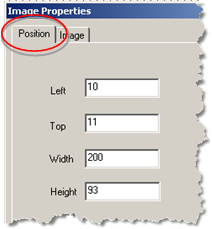
Position and dimension selections are as follows.
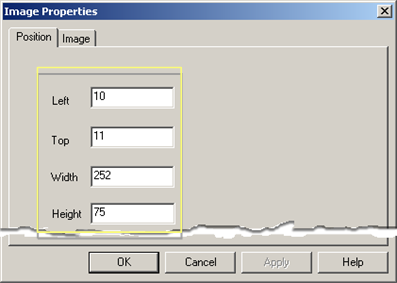
|
Field |
Description |
|
Left |
X co-ordinate of the left side of the image. |
|
Top |
Y co-ordinate of the top of the image. |
|
Width |
Width of the image. Difference between the starting position X value and the ending position X-value. |
|
Height |
Height of the image. Difference between the starting position Y value and the ending position Y value. |
Note: If you checked Keep aspect ratio on the Image tab, Broadcast will:
![]() Change the height to the dimension
you enter in the Height field.
Change the height to the dimension
you enter in the Height field.
![]() Change the width to keep the
aspect ratio of the original position.
Change the width to keep the
aspect ratio of the original position.
The width that Broadcast makes the image will display in the Width field when you close and re-open the Image Properties dialog box.
Click Apply when you make your changes.
Click OK to close the Image Properties dialog box.
Result: The image displays in the size and position you selected.
|
Example 1 |
|
|
Example 2 |
|
|
Example 3 |
Example 1
Image is the actual size.
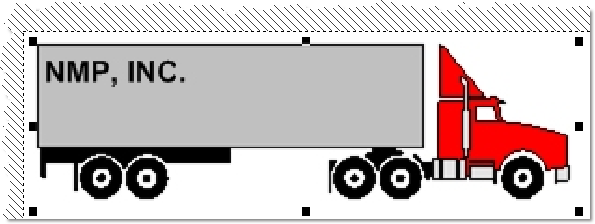
Selections are:
|
Tab |
Feature |
Selection |
|
Image |
Stretch to Fit |
Cleared |
|
|
Keep Aspect Ratio |
Disabled |
Image is small, but in proportion to the original.
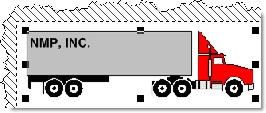
Selections are:
|
Tab |
Feature |
Selection |
|
Image |
Stretch to Fit |
Checked |
|
|
Keep Aspect Ratio |
Checked |
|
Position |
Height |
e.g. 75 |
Image proportion and size are manually selected.
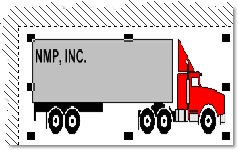
Selections are:
|
Tab |
Feature |
Selection |
|
Image |
Stretch to Fit |
Checked |
|
|
Keep Aspect Ratio |
Cleared |
|
Position |
Height |
e.g. 93 |
|
|
Width |
e.g. 200 |
|
Option 7.1.2. Change an image size and position on the WYSIWYG form. |