|
Image position changed using a mouse |
|
|
Image size changed using a mouse |
Image position changed using a mouse
Click the right-mouse button down as you select
area of the image that is not a
handle (![]() ).
).
The cursor changes to a cross.
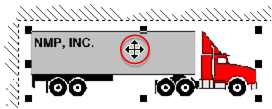
Hold the right-mouse button down as you drag the image in any direction.
A rectangle outline shows you the position the rectangle will move to when you release the right-mouse button.
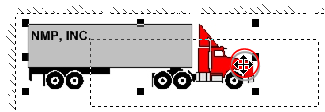
Release the right-mouse button when the image is in the position you want.
Result: The image moves to the selected position.
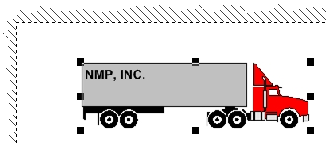
Image size changed using a mouse
Click the right-mouse button down as you select a handle in the image.
Handles to select are as follows.
|
Handle |
Changes the image: |
|
Left/right |
Width |
|
Top/bottom |
Height |
|
Corner |
Width and height |
The cursor changes to a cross-hair.
Drag the handle to increase or decrease the selected dimension.
A rectangle outline shows you how the size will change when you release the right-mouse button.
Example 1
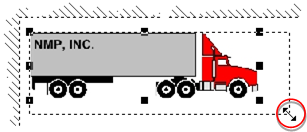 .
.
Example 2
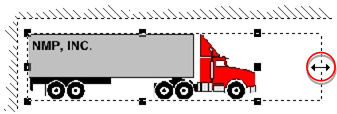
Release the right-mouse button when the rectangle is the size you want.
Result: The rectangle displays the size you selected.
![]() Important: If Keep
Aspect Ratio is checked in the Image Properties dialog box,
when you release the mouse button, the width of the image will
resize in proportion to the aspect ratio of the original graphic
relative to the height you select.
Important: If Keep
Aspect Ratio is checked in the Image Properties dialog box,
when you release the mouse button, the width of the image will
resize in proportion to the aspect ratio of the original graphic
relative to the height you select.
|
Option 7.1.2. Change an image size and position on the WYSIWYG form. |