Use either of the following to change a selected rectangle's size and position.

|
Use the Object Properties dialog box. |
|
|
Use the mouse and cursor. |
Object Properties dialog box
Do one of the following to open the Rectangle Object Properties dialog box.
Method 1
Click the button ![]() on the WYSIWYG toolbar.
on the WYSIWYG toolbar.
Method 2
Click Edit on the WYSIWYG Editor menu bar.
Select Properties.
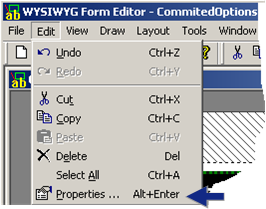
Method 3
Right-click the rectangle.
Select Properties from the Popup menu.
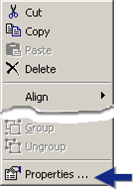
Method 4
Press Alt+Enter on the keyboard.
Method 5
Double-click the rectangle.
The Rectangle Object Properties dialog box opens when you use any method.
Select the Position tab.
The fields display the current size and position of the rectangle.
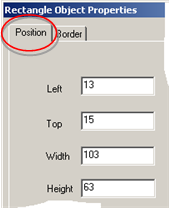
Position and dimension selections are as follows.

|
Field |
Description |
|
Left |
X co-ordinate of the left side of the rectangle. |
|
Top |
Y co-ordinate of the top of the rectangle. |
|
Width |
Width of the rectangle. Difference between the starting position X value and the ending position X-value. |
|
Height |
Height of the rectangle. Difference between the starting position Y value and the ending position Y value. |
Click after you have made your changes.
Click .
Result: The rectangle displays in the size and position you specified.

Mouse and cursor
Change the rectangle's position as follows.
Click the right-mouse button down as you select
any area of the rectangle that is not a handle (![]() ).
).
The cursor changes to a cross.
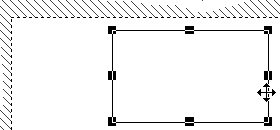
Hold the right-mouse button down as you drag the rectangle in any direction.
A rectangle outline shows you the position the rectangle will move to when you release the right-mouse button.
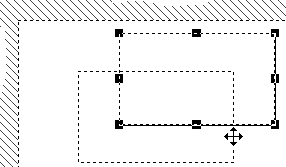
Release the right-mouse button when the rectangle is in the position you want.
Result: The rectangle moves to the selected position.
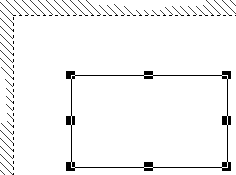
Change the rectangle's size as follows.
Click the right-mouse button down as you select a handle in the rectangle.
Handles to select are as follows.
|
Handle |
Changes the rectangle's: |
|
Left/right |
Width |
|
Top/bottom |
Height |
|
Corner |
Width and height |
The cursor changes to a cross-hair.
Drag the handle to increase or decrease the selected dimension.
A rectangle outline shows you how the size will change when you release the right-mouse button.
1. 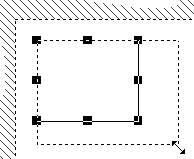 2..
2.. 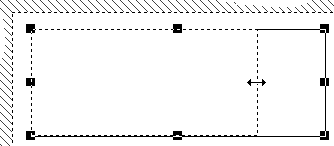
Release the right-mouse button when the rectangle is the size you want.
Result: The rectangle displays the size you selected.
|
Option 7.2. Create a rectangle object. |