To retrieve an item from one region and move it into the active region, use the Fetch Item function.
Click File on the menu bar.
Select Fetch.
The Fetch Item dialog box opens.
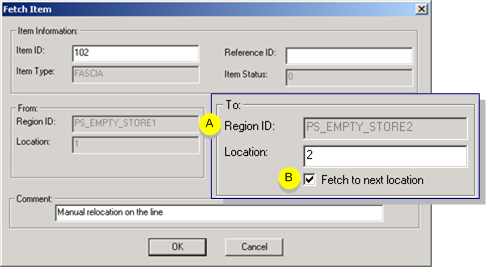
|
A |
Region location where the item is to be placed |
|
B |
Places item in the next consecutive region location |
Enter fetch item specifications as follows:
|
Field |
Enter or Select: |
|
|
Item ID |
ID of the item that you want to retrieve in the field. |
|
|
Reference ID |
Reference of the item you want to retrieve. |
|
|
Location |
Region location where the item is to be placed. |
|
|
Fetch to next location |
(Optional) Places the item in the next consecutive location. |
|
|
|
Note: If you selected an item available to the PRT_UI window, the location will be automatically filled in. Example Active Region has the following occupied locations: L1, L2 and L3. Each location is capable of holding 2 items. Originally the region looks like the following: |
|
|
|
Location |
Item |
|
|
L1 |
Item1 |
|
|
1.2 |
Item2 |
|
|
1.3 |
Item3 |
|
|
Retrieving a new item (Item4) into L3 in the region with the Fetch to next location box unchecked would result in the following: |
|
|
|
Location |
Item |
|
|
1.1 |
Item1 |
|
|
1.2 |
Item2 |
|
|
1.3 |
Item3 |
|
|
1.3 |
Item4 (*Item is retrieved into the location to reside with the other item) |
|
|
Alternately, retrieving a new item (Item4) into the region with the Fetch to next location box checked, would result in the following: |
|
|
|
Location |
Item |
|
|
1.1 |
Item1 |
|
|
1.2 |
Item2 |
|
|
1.3 |
Item3 |
|
|
1.4 |
Item4 (*Item is retrieved into the next consecutive location) |
|
Comments |
(Optional) additional notes for the PRT Log file. |
|
Click OK to move the item into the active region, or click Cancel to cancel the operation.
![]() Note: PRT will locate the item in its
current region; you are not required to know the Region ID.
Note: PRT will locate the item in its
current region; you are not required to know the Region ID.
|
Step 7. Manipulate items. |