When you lock a site or folder in the left pane you can make modifications to its content. When a site is locked all of the dialog boxes and fields become available for modification.
An unlocked site or folder will only allow you to view and copy data. Only one user can lock a site at a time. If you try to lock a site already locked by another user, an error message will display.
Select the site or folder to be locked.
Note: The first time you open the TrackerCfg_UI, the project the folder will be the main level folder.
Do one of the following.
Method 1
![]() Click File>Lock on the
TrackerCfg_UI menu bar.
Click File>Lock on the
TrackerCfg_UI menu bar.
Method 2
Right-click to display the Popup menu.
Do one of the following:
For the top level folder
If you are the only user for the entire project and you selected the top-level folder
Select Lock All.
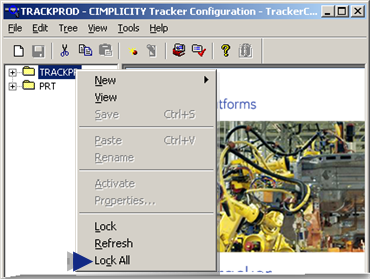
Result: You can now work with the dialog boxes and fields in the entire project.
For any folder
Select Lock.
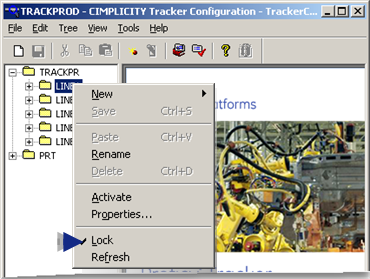
Result: You can now work with the dialog boxes and fields for items in the selected folder's tree.
|
Routing Control Object configuration. |