CIMPLICITY provides several methods to open the Routing Control Objects User Interface.
Make sure the Tracker project is running.
Use one of the following.
|
Workbench |
|
|
Start menu |
Select Runtime>Production Tracking>Routing Control Objects UI in the Workbench left pane.
Select Routing Control Objects UI in the Workbench right pane.
Do one of the following.

|
1 |
Click Edit>Properties on the Workbench menu bar. |
|
|
2 |
Click the button on the Workbench toolbar. |
|
|
3 |
In the Workbench left pane: |
|
|
|
Either |
Or |
|
|
Double-click Routing Control Objects UI. |
|
|
4 |
In the Workbench right pane: |
|
|
|
Either |
Or |
|
|
Double-click Routing Control Objects UI. |
|
|
5 |
Press Alt+Enter on the keyboard. |
|
Start menu
Click on the Windows task bar.
Select (All) Programs>Proficy HMI SCADA - CIMPLICITY version>RCO Runtime User Interface.
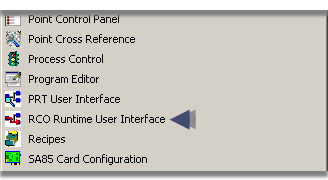
Results
![]() If you have not logged into the
CIMPLICITY project,
If you have not logged into the
CIMPLICITY project,
A CIMPLICITY Login dialog box opens.
Enter your User ID and Password.
![]() When you are logged in:
When you are logged in:
A Search dialog box displays showing a list of active control sites in your local project, when you use either method.
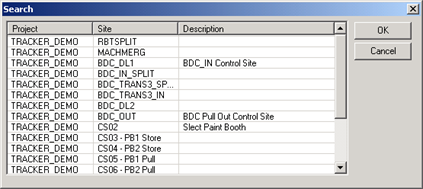
Select the site you want to view.
Double-click the site to open the RCO User Interface.
![]() Note: If there is only one active
control site in your local project, the Search dialog box will be
bypassed and the RCO User Interface will open directly to the
active site.
Note: If there is only one active
control site in your local project, the Search dialog box will be
bypassed and the RCO User Interface will open directly to the
active site.
![]() Tip: Place a shortcut of the RCO
Runtime User Interface icon
Tip: Place a shortcut of the RCO
Runtime User Interface icon ![]() on your desktop for quick
access.
on your desktop for quick
access.
|
Step 1. Connect the RCO Runtime User Interface. |