You can alternately connect to control sites in one or more projects using the Command line from the Start menu or in the Properties dialog box of the RCO UI icon. In order to connect to multiple projects, they must be enabled for broadcast over the network.
Do one of the following:
Method 1
Place a shortcut of the RCO Runtime User Interface (rco_ui.exe) file on your Windows desktop.
![]()
Right-click the icon and select Properties from the popup menu to display the RCO Runtime UI Properties dialog box.
Enter in the Target field the
Path to rco_UI.exe followed by the path to the profile file, for example
"C:\Program Files\GE Fanuc\Proficy CIMPLICITY\exe\rco_ui.exe" E:\RCO\Profile.rui
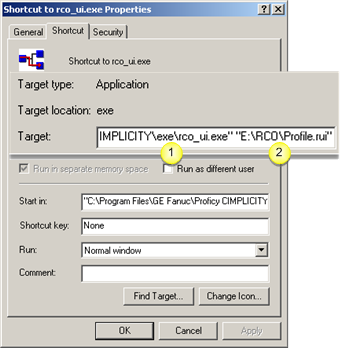
|
1 |
Path to rco_ui.exe. |
|
2 |
Path to profile (.rui) file. |
Click OK.
Double-click the icon.
Method 2
Click Start on the Windows task bar.
Select Run to display the Run dialog box.
Enter rco_ui followed by the fully qualified path to the profile file,
Example
rco_ui d:\RCO\Profile1
Click .
The Search dialog box displays showing the list of active control sites in the profile, when you use either method.
Select the site you want to view.
Click OK to open the RCO User Interface.
![]() Note: If there is only one active
control site in the profile, or a default site is configured, the
Search dialog box will be bypassed and the RCO User Interface will
open directly to the active site.
Note: If there is only one active
control site in the profile, or a default site is configured, the
Search dialog box will be bypassed and the RCO User Interface will
open directly to the active site.
|
Step 1. Connect the RCO Runtime User Interface. |