Click after you have successfully created the RCO database.
The Select TADB database connection options dialog box opens.
Provide the following data, as follows.

|
Specification |
Description |
|||
|
The node on which the SQL database is located. Note: If you are using CIMPLICITY SQL, the server will have \CIMPLICITY in it's identification. |
||||
|
|
Default |
Node that was entered for the RCO database. |
||
|
|
|
Opens Data Link Properties dialog box, in which you can find or set up the server if it is not already set up. Note: Microsoft help is available for your configuration. |
||
|
The SQL database that will contain the Tracker TADB data. The database can be the same one selected for or different from the RCO database. Important: The TADB database requires SQL Server 2000 and service pack 2 for SQL Server 2000. |
||||
|
|
Create Database |
If an RCO database does not exist:
The POMS Wizard will create a database with the name you entered. A message will tell you if the operation was successful.
|
||
|
User ID |
Login ID required to access the database. |
|||
|
|
Default |
User ID entered for the RCO database |
||
|
Password required to access the database. |
||||
|
|
Default |
Password entered for the RCO database. |
||
|
Meta data File |
The names of meta data files that you copied to the Wizard directory are available in the drop-down list, in addition to the POMS default. The meta data file sets up the tables that will contain your project's Item type, Group and Attribute data. |
|||
Click .
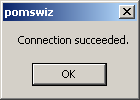
A message tells you is the connection succeeded. The button, which has been disabled, is enabled.
Click .
Result: The POMS Wizard creates your POMS project.
|
About the POMS Wizard. |