Do one of the following
|
Quickly resize the Trend Control. |
|
|
Precise dimensions for the Trend Control. |
Quickly Resize the Trend Control
Click in the Drawing>Edit group on the CimEdit Ribbon bar.
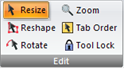
Click one of the object's handles and move it to enlarge or reduce the Trend control size.
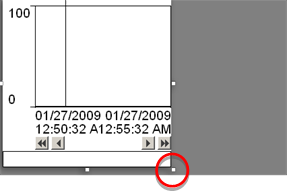
Hold the mouse button down while you move the handle.
Note: The screen displays the following.
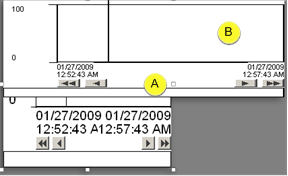
|
A |
The original size displays within the original handles during the re-sizing process. |
|
B |
The Trend's new size display follows the cursor. |
Release the mouse button.
Result: The Trend control displays in the new size.
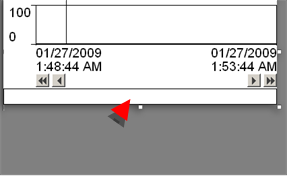
Precise dimensions for the Trend control
Select the Trend control.
Do one of the following.
![]() Click in the Home>Properties group on the
CimEdit Ribbon bar.
Click in the Home>Properties group on the
CimEdit Ribbon bar.
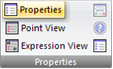
![]() Click the right-mouse button on
the Trend control; select Properties on the Popup menu.
Click the right-mouse button on
the Trend control; select Properties on the Popup menu.
The CimEdit Properties - Object dialog box opens when you use either method.
Select Geometry.
Enter the following.

|
Field |
Description |
|
Top |
Number of points starting from the bottom of the screen where the Trend Control top is located. |
|
Width |
Width of the object in points. |
|
Left |
Number of points starting from the left of the screen where the left side of the Trend Control is located. |
|
Height |
Height of the object in points. |
![]() Tip: Click the right mouse button in any area of
the Trend control to display a Popup menu that is related to that
area.
Tip: Click the right mouse button in any area of
the Trend control to display a Popup menu that is related to that
area.
|
Configure a Trend Chart. |