There are several advanced options for refining the WebView performance during a user session. You can find these options in the Advanced WebView Options dialog box.
Make sure the Web server is stopped.
Select the WebView tab on the CIMPLICITY Options dialog box.
Click Advanced.
The Advanced WebView Actions dialog box opens.
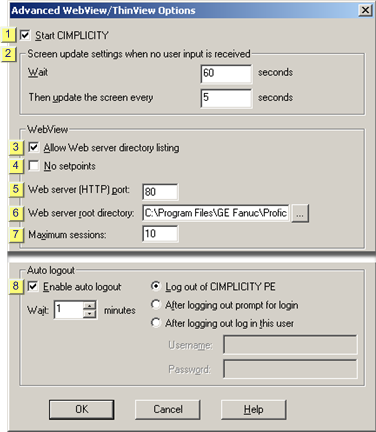
|
Start CIMPLICITY |
|
|
Screen update settings when no user input is received |
|
|
Allow Web server directory listing |
|
|
No setpoints |
|
|
Web server (HTTP) port |
|
|
Web server root directory |
|
|
Maximum sessions. |
|
|
Enable auto logout |
|
Start CIMPLICITY |
Keep Start CIMPLICITY checked.
![]() Note: If you clear Start
CIMPLICITY you will stop the Web server from communicating
with other servers that have CIMPLICITY projects in the WebView
configuration. This option enables WebView developers to isolate
the Web server, when necessary.
Note: If you clear Start
CIMPLICITY you will stop the Web server from communicating
with other servers that have CIMPLICITY projects in the WebView
configuration. This option enables WebView developers to isolate
the Web server, when necessary.
|
Screen update settings when no user input is received |
(Optional) Specifies the rate at which WebView sends updates to the client when a user is not interacting with the screen, for example, clicking a button. When a user is interacting with the screen, updates come in real time.
Enter the number of seconds in:
|
Wait |
(n seconds) WebView will continue to send updates to the client at the normal rate for the number of seconds entered in the Wait field. |
|
Then update the screen every |
(n seconds) When the number of seconds to wait have been reached, WebView will begin the specified update rate and wait the number of seconds entered in the Then update the screen every field between each update. |
![]() Note: This feature enables you to slow down the
update rate. This can help reduce the load on a system by reducing
the updates out to WebView if a user is not interacting with the
system.
Note: This feature enables you to slow down the
update rate. This can help reduce the load on a system by reducing
the updates out to WebView if a user is not interacting with the
system.
|
Allow Web server directory listing |
Do one of the following.
|
Check |
Allows Web server to list the WebPages directory contents as a default home page, when a home page does not exist. |
|
Clear |
Does not allow the WebPages directory as a default home page, when a home page does not exist. Be sure to include a home page file in the WebPages directory or sub-directory if you leave this option blank. If a home page file does not exist, the Web server will display an error message when a client attempts to view the Web site. |
|
No setpoints |
Check No setpoints if you want to prohibit WebView users from performing setpoints.
|
Web server (HTTP) port |
Leave the default of 80 in the Web server (HTTP) port field.
Most Web browsers expect the Web server to listen on port 80.
Notes
![]() The Port 80 setting also applies
for broadcast sessions.
The Port 80 setting also applies
for broadcast sessions.
![]() If you receive an error message
saying that the port is in use, either change the port for the
other use or use the Web server (HTTP) port field to change this
port. If you change the Web server port users will have to enter
the port number in the URL address.
If you receive an error message
saying that the port is in use, either change the port for the
other use or use the Web server (HTTP) port field to change this
port. If you change the Web server port users will have to enter
the port number in the URL address.
Example
http://server1:801/webview/index.html
Where
server1 is the Web server
801 is the port number
|
Web server root directory |
Normally, use the default root directory used by the built-in Web server that displays in the Web server root directory field. Only files in this directory and in any sub-directories will be available from the Web server. If you modify the location of this directory, make sure you copy the ProwlerClient.jar file to the new location.
|
Maximum sessions |
![]() Note: Maximum sessions allows the maximum number of
sessions to be fine tuned to a value less than the number of
licensed connections if, for performance reasons, if you find your
server can not provide optimal performance with all the licensed
connections.
Note: Maximum sessions allows the maximum number of
sessions to be fine tuned to a value less than the number of
licensed connections if, for performance reasons, if you find your
server can not provide optimal performance with all the licensed
connections.
Enter a number of sessions that is less than or equal to the number of available WebView licenses.
When the entered number is exceeded:
![]() A message displays alerting
additional users who log on that the maximum number has been
exceeded.
A message displays alerting
additional users who log on that the maximum number has been
exceeded.
![]() The connection is then lost.
The connection is then lost.

|
Auto logout |
You can help CIMPLICITY runtime users save resources by enabling automatic log out for a CIMPLICITY WebView user.
Automatic log out will log the user out if there is no mouse or keyboard activity for a specified number of minutes. Based on the configuration selection, the user can be logged out only, prompted to log back in or another user can be logged in.
FIll in the following checkbox and field
|
Check Box/Field |
Description |
|
Enable Auto logout |
Check to enable auto log out. |
|
Logout idle time |
Number of minutes there is no activity (e.g. no mouse or keyboard movement) before the select auto log out option takes effect. |
Select one of the automatic log out options. The following occurs if the WebView user does not interact with the WebView screen for the specified Logout idle time.
|
Log out of CIMPLICITY |
|
|
After logging out prompt for login |
|
|
After logging out log in this user |
Log out of CIMPLICITY
WebView automatic log out behavior
WebView is disabled.
The user is automatically logged out.
User re-log in procedure
Re-open WebView's home page.
Tip: Usually you can simply press Enter in the browser's Address field.
The Home page is disabled.
A CIMPLICITY Login dialog box opens.
Enter the User ID and Password.
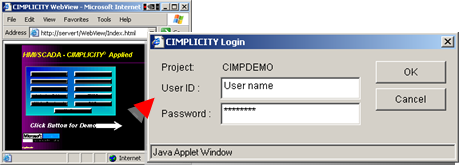
Press Enter.
Result: WebView is re-activated. The WebView Home page is open.

After logging out prompt for login
WebView automatic log out behavior
WebView is disabled.
The user is automatically logged out.
A CIMPLICITY Login dialog box opens in front of the disabled screen.
User re-log in procedure
Enter the User ID and Password.
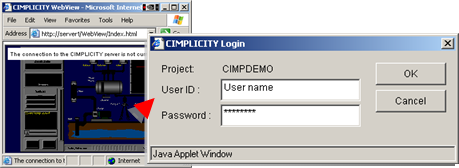
Result: WebView is re-activated. The page that displayed when the user logged out is open..

After logging out log in this user
WebView automatic log out behavior
Before log out, the WebView screen displays the functionality permitted for logged in user.

WebView is disabled.
The first user is automatically logged out.
The specified (second user) is automatically logged in.
The WebView page is re-enabled.
User re-log in procedure
The user is not required to log back in.
Result: WebView is re-activated allowing the privileges that are assigned to the second user's role.
For example, if the second user is not permitted access to the Alarm Viewer and the page includes an Alarm Viewer, that section displays nothing.
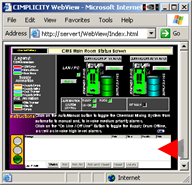
|
WebView configuration. |