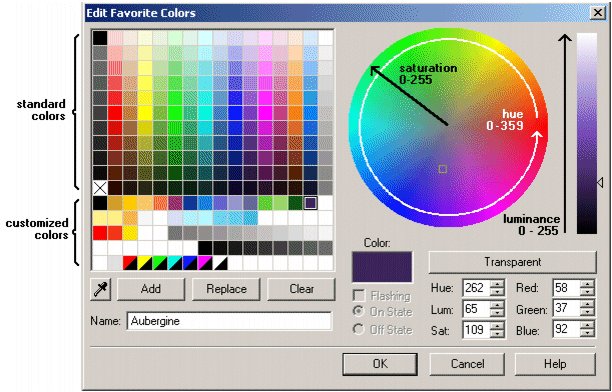
With the Edit Favorite Colors dialog box, you can:
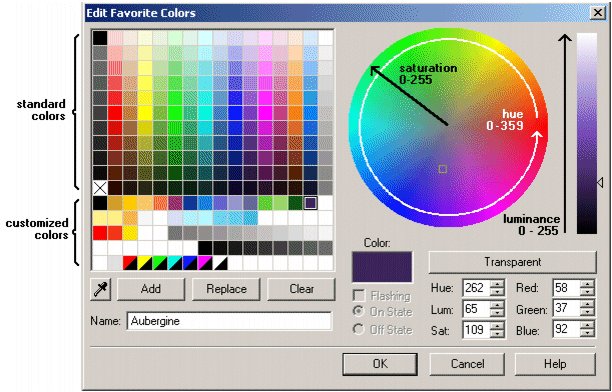
The Edit Favorite Colors dialog contains the following elements:
Colors Grid
Displays a selection of predefined colors. The first 11 rows show a set of standard colors, including transparent (marked with a black cross). The remaining rows display the user-defined colors currently added as favorites. This includes flashing colors, represented by a two color block, divided diagonally.
The colors that appear in this grid represent those that are available from the Color Picker.
Add
Adds the color currently displayed in the Color panel to the user-defined favorites in the color grid. If there are no places available on the grid, you will have to use the Replace or Clear button instead.
Replace
This button allows to you alter a color on the color grid. Select the color you would like to change, adjust its color value, and then hit the Replace button. The selected color will be updated to reflect the changes that were made.
Clear
Removes the selected color, leaving an "unused" position on the color grid.
Name
Allows you to associate a name with a predefined color. The name can be viewed as a tool tip in the Color Picker, making it easy to distinguish a specific color among similar shades.
You can associate a name with a newly created color by typing in a name before clicking the Add button. You can also apply a name to an existing color by selecting the color, keying in a name and clicking the Replace button.
Note: The pre-defined color labels are already defined as color names.
Color
The Color panel displays the color created by the current settings applied to the Edit Favorite Color dialog.
The values displayed on the Edit Favorite Color dialog automatically adjust to correctly represent the color currently displayed in this panel. The values in each field are not independent.
Color wheel
The color wheel allows you to visually select a color. It represents the full spectrum of colors in a cyclic layout, with color saturation increasing towards the outside edge. Simply click on the wheel to select a color.
Brightness bar
Allows you to visually select the brightness you would like applied to a color. Click on the bar in the appropriate location to apply a brightness level. The bar represents luminance, as the colors move away from pure black as they progress up the bar to pure white.
Hue
Specifies the hue value for the color currently displayed in the Color panel. Hue primarily distinguishes one color from another. The value can be between 0 (zero) and 359, representing degrees around the color wheel. For example, zero is a pure red to the right, 180 is pure cyan on the left.
Sat
Specifies the saturation level for the color currently displayed in the Color panel. Saturation level increases the further the selected color moves away from gray scale to a pure primary color. The value can be between 0 (zero) and 255.
Lum
Specifies the luminance of the color currently displayed in the Color panel. Luminance represents the brightness of a color, the value increasing the further the color moves away from black towards pure white. The value can be between 0 (zero) and 255.
Note: When you create a color by using HLS values, you may find that the HLS values you specified for a color have changed when you reopen the dialog box. This happens because RGB values are less precise than HLS values, sometimes resulting in several HLS values being assigned the same RGB value. As a result, when the HLS values are generated from the RGB values, some values may change.
Red
Indicates the amount of red used to create the color currently displayed in the Color panel. The value can be between 0 (zero) and 255. Adjust this setting if you want to create a color using RGB values.
Green
Indicates the amount of green used to create the color currently displayed in the Color panel. The value can be between 0 (zero) and 255. Adjust this setting if you want to create a color using RGB values.
Blue
Indicates the amount of blue used to create the color currently displayed in the Color panel. The value can be between 0 (zero) and 255. Adjust this setting if you want to create a color using RGB values.
Transparent
Click this button to select transparent. Wherever transparent is used as a color, the background color, or color behind the transparent object, will be displayed.
Flashing
Check this box if you want to create a flashing color. A flashing color appears as a diagonally divided panel in the color grid. To create a flashing color, you will have to select an On State and Off State color.