Click Apply to save your changes.
You need to edit the Access Permissions and Launch and Activation Permissions settings.
This setting is needed for OPCEnum.exe to function, and for some OPC
Servers and clients that set their DCOM authentication level to
None in order to allow anonymous connections. If you don't use
OPCEnum.exe you might not need to
enable remote access for anonymous users.
Click Apply to save your changes.
Now you need to edit the default launch permissions.
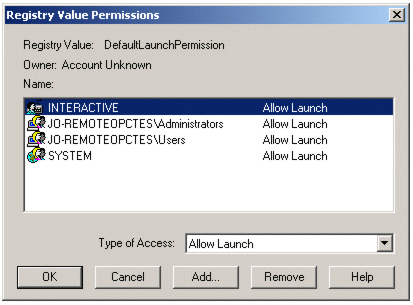
Click OK to save your changes.
You have now configured your OPC Client.
Some older OPC Clients cannot locate
CitectSCADA OPC Server on a
client machine. If this is the case, copy the ctopc.reg file located in the bin directory to the client machine.
Double-click the file to add OPC Server-specific data to the
registry.
Note: You need to restart this machine so that your settings can take effect.