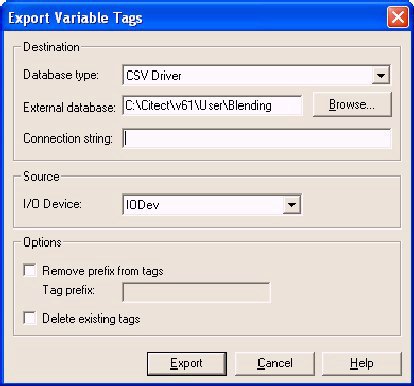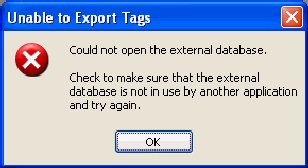| Applies To: |
|
| Summary: |
| How do I get CSV Tag Export to work? |
| Solution: |
| Note that each I/O Device that can be
selected from the pull down menu, shown below in the I/O Device
field, can have it's own unique External database path and csv
file.1) The data source (the .csv file) must exist before the
export can be performed.
If you select a certain I/O Device and the csv file in that path does not exist and you try to Export the tags of that I/O Device then CitectSCADA will generate the following error:
To avoid any errors when Exporting tags it is best to first select the I/O Device of the the tags you want to export and then browse to the csv file that has been created using Notepad and then press the Export button to export the tags of that I/O Device. 2) To create the .csv file, please create a new notepad document and then rename the .txt extension to .csv. If you create a .csv file with Excel then tag export will not work. You can also see that if you create a .csv file via notepad, the file has a size of 0 KB, where if you create the .csv file via Excel the file has a small size (12 KB in my case). The Tag Export option can be found in the Citect Explorer, under the menu option 'Tools | Export Tags...'. Of course it is also possible to directly access the variable.dbf file in your project directory via for example Excel or Access. |
| Keywords: |
Related Links
Attachments