License Troubleshooting Guide
This white paper gives you a list of issues you could be facing
with your CitectSCADA sentinel key.
1. General overview:
In CitectSCADA there are two types of dongle keys available one is
the parallel port key and the other is the USB dongle key. The
parallel port keys are old dongle keys and are not manufactured
anymore unless requested by customer, the USB keys are the latest
dongle keys and are handy to use and easy to plug and play. There
are three types dongle keys available one for CitectSCADA,
VijeoCitect and CitectFacilities. You won’t be able to run
VijeoCitect software with a CitectSCADA license and vice
versa. You will get a license version mismatch error "Product
License Mismatch" when you start-up the runtime.
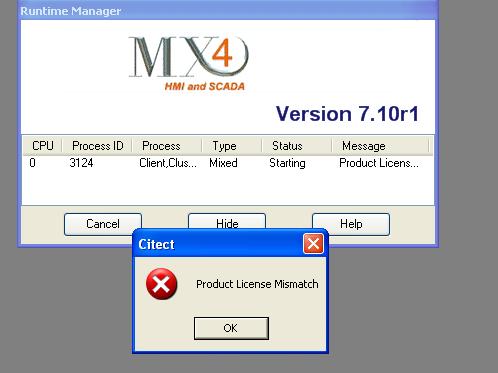
The USB keys also come as Time stamped ones which runs for the
time specified in the key for example 'Apr 2008 to Jun 2009'. The
license will expire after this date and they need renew the license
again to extend the time. These types of keys are usually given to
CIP’s and System integrators who develop the customer
projects.
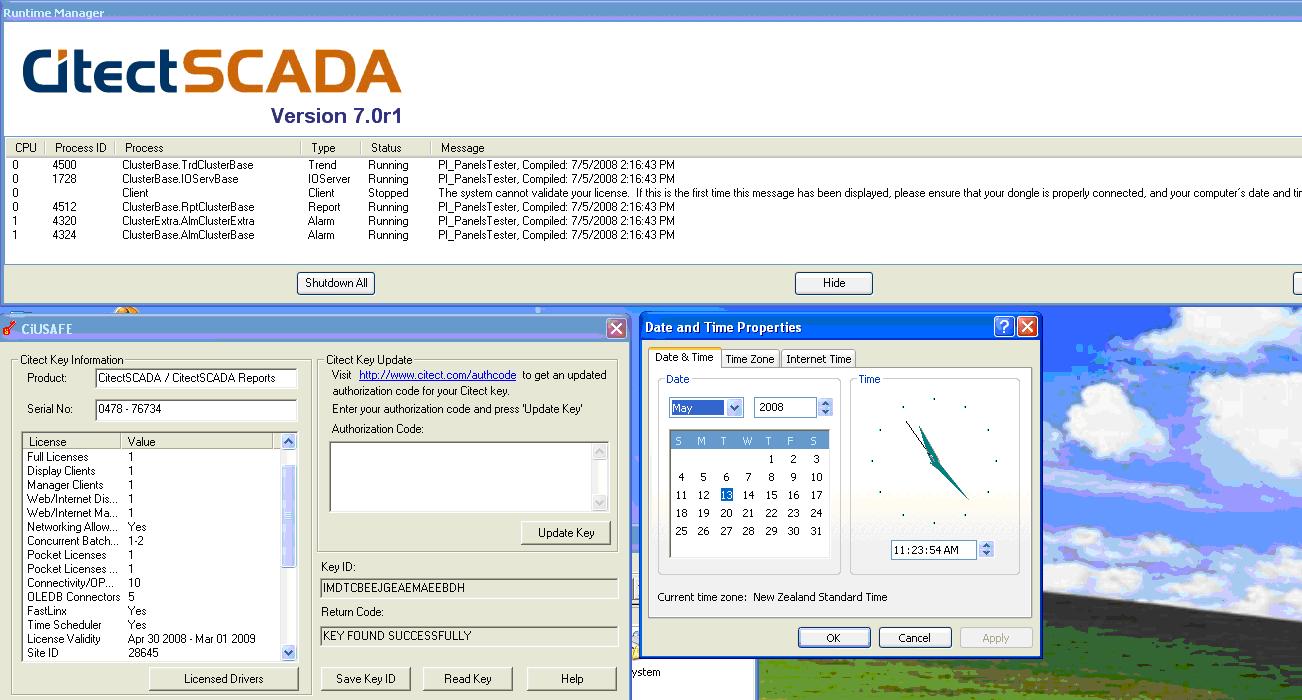
With the time stamped keys if you change the system time manually
you will get an error message saying “The system cannot validate
your license” and the only way to fix this issue is reinstall
windows. It’s advisable not to change the system time when you are
using time stamped keys.
2. Upgrade Issues:
People face lot of issues during their license upgrade. The first
thing to make sure when you upgrade your license is you download
the latest sentinel driver and ciusafe.
If you are using a parallel port dongle it is recommended to replace it with a USB dongle as USB is the latest ones and doesn’t have many issues during upgrade.
Once you have downloaded the latest sentinel driver and ciusafe you have to generate the authorization code by going into the www.citect.com website and going to Support --> Authcode Generator and typing in your license number. This Authorization code have to be pasted in the CiuSafe (Citect Explorer-->Help-->Citect Key Update) and click on Update key to upgrade the key. When you copy the Authorization code from the website make sure you don't have any whitespace or page breaks, the best way to do this is paste this in a notepad and copy again and paste it in the Ciusafe window.
3. Key not read in Ciusafe:
Make sure your parallel or USB port is working fine according to
the key you are using. You can do this by going into My Computer
Properties and going into Device manager. Try connecting it to
another CitectSCADA computer if it works fine in the other computer
then it’s your computer port problem please contact your IT
support. If it doesn’t work in the other computer as well please
try to update the Safenet Sentinel driver and Ciusafe from the
www.citect.com website and if
it still doesn't work contact your account manager to get a
replacement dongle.
4. Key read in ciusafe but not recognised in runtime:
This depends on the type of computer you are using Desktop or
Laptop the first section covers the desktop and the second section
covers the laptops
A. Desktop
Double check the ports are working fine and goto your C:\Program
Files\Common Files\SafeNet Sentinel\Sentinel System Driver and run
the setupsysdriver.exe and when you click on the “Configure Driver”
the screen should look like the one showing below
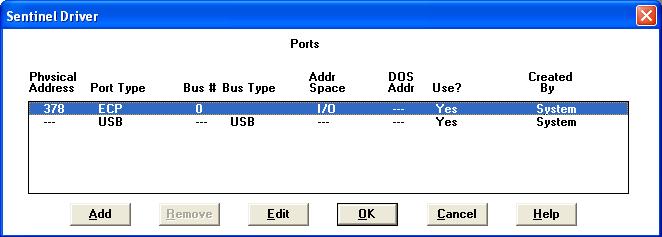
If you are using 6.1 version of CitectSCADA please go into your
windows registry by clicking on 'Start | Run', type in 'regedit'
and click ok and navigate to following location and make sure you
have right Dword value.
HKEY_LOCAL_MACHINE\SOFTWARE\Citect\Citect HMI/SCADA\6.10\OEM
(Should be a DWORD)
The required values were
i. CitectSCADA (0xD341)
ii. Mitsubishi (0xD342)
iii. Nexa (0xD343)
iv. Vijeo (0xD361)
If you followed all of the above steps and still key is not recognised goto http://www.safenet-inc.com/support_and_downloads/download_drivers/sentinel_drivers.aspx and download the Medic software utility and make sure it recognises the key and there are no errors. If the medic doesn’t recognise the key then it could be the fault with the key try replacing the key. If the medic recognises the key and it’s the CitectSCADA runtime which doesn’t recognise the key then try reinstalling the software and make sure you have turned off the firewall, any antivirus software and also make sure you do not have any DEPs enabled.
B. Laptop
Please note that for a USB key to work you need to have the
parallel port driver (even though its a USB key) in the
system so in some laptops like Dell parallel port is present only
in the docking station and it will not have a parallel port if the
laptop is undocked. You can check this by going into the Device
manager and looking under the Ports section, you will notice that
ECP Printer Port is missing if the Laptop is undocked.
If the laptop is docked and if it doesn’t recognise the key you can
follow the troubleshooting steps given above for a Desktop.
If the laptop is undocked and you do not have the parallel port
driver in your device manager then follow the steps given
below.
1) Undock the Laptop if it’s docked.
2) Download and Run SSDCleanup.exe from the link http://www.safenet-inc.com/support/tech/sentinel.asp
which also removes the CitectSCADA software.
3) Reinstall Sentinel Protection Installer software probably the
latest downloaded from the Sentinel website.
4) Restart your computer.
5) Attach USB SafeNet Sentinel key.
6) Run SuperProMedic.exe, The Advanced Medic tool can be downloaded
from the Sentinel website. This is to check if the driver is
properly installed.
7) Make sure the Medic recognizes the key and there are no
errors.
8) Install CitectSCADA whichever version you were running.
9) Run Citect Explorer and goto Help-->Citect Key Update. Make
sure the key is recognised in the ciusafe.
10) Start up runtime and it should recognise the Sentinel Key.
These are few KB articles which explain some of the issues
related to the Dongle keys.
Q4750 Runtime not Detecting license key but CiUSafe can Read
key
Q4963 Sentinel Driver Could Not Start - Dependency Services
Error
Related Links
Attachments
