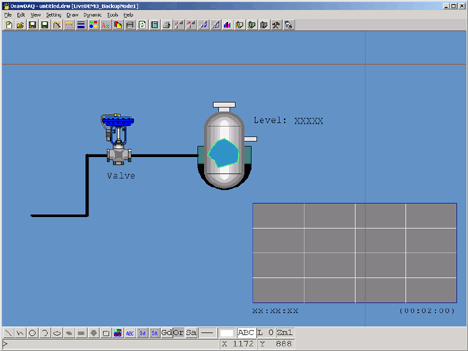
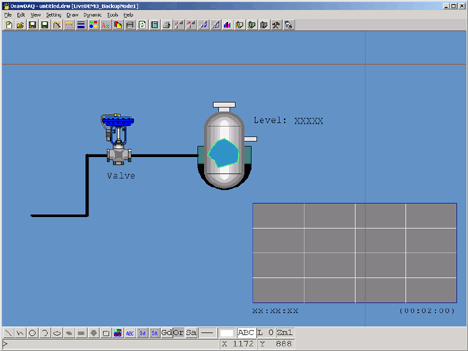
For a web browser DRAW, use the Right Click menu, then select the following commands.
For the local DrawDAQ on the Project Node, use the menu bar.
Create a new tank level graphic display in DRAW using File -> New.
1. Insert the a Tank symbol ( $tank01.dsm to $tank10.dsm) with Draw -> Symbol. Scale the symbol to the desired size with Edit -> Scale.
2. Click the Open button.
3. The Tank Symbol appears in Outline form. Use the Mouse to position the Tank on the Graphic.
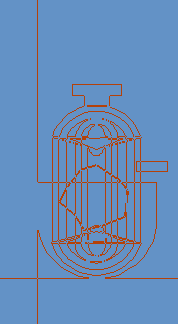
4. Click the left mouse button to draw the tank.
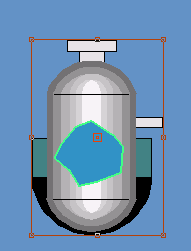
5. On the Tank's center:
In DRAW select Right Click -> Edit -> Modify Attributes -> Explode
In DrawDAQ select Right Click -> Explode.
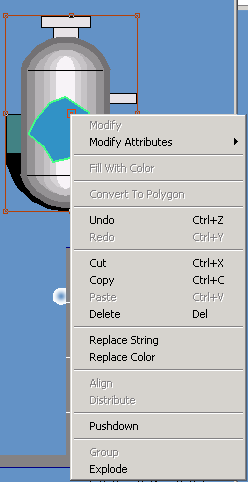
6. Drag the Mouse around the Level area.
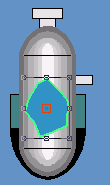
7. Use Dynamic Animation to fill the tank with a Fill animation.
In DRAW, Right Click on the Tank Level -> Dynamic -> Animation
In DrawDAQ from the menu bar select Dynamic -> Animation
8. Use Draw -> Polyline to draw a 90 degree pipeline.
Use Or to force 90 degree lines.
Use Modify Attributes -> Pen Width to change the thickness if required.
9. Insert a Valve using Draw -> Symbol ($valve01.dsm to $valve44.dsm)
10. Label the valve with static text using Draw -> Text.
11. Use Draw -> Text to create a placeholder for a Dynamic Animation active point for the tag “Level”.
12. Label the level active point with a static text using Draw -> Text..
13. Create a trend window for the tags “level” and “Time_on”. Using Dynamic -> Trend.
Enter the tag names.
Select the Time radio buttons.
Select OK,
Click the Upper Left corner of the trend window.
Drag to the lower right window of the trend window and Click once.
14. Save the graphic as Tank.bgr and Tank.drw.
10. Download load to the SCADA Node (Start SCADA Node if it is not already running).
1. Start VIEW
2. Open the graphic called Tank from Graph List.
3. Observe the change in the tank level.
4. Change the value of “valve” to on. The color of the valve symbol should change to green.
5. Note the trend window.