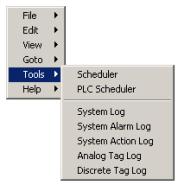
The Scheduler in WebAccess provides on/off control and setpoint changes based on time-of-day, day of week and the calendar.
The scheduler can turn lights on and off, lower or raise the temperature at night or during the work day, set temperature to normal levels during each work day, reduce temperature to save energy during unoccupied periods, cycle equipment for load balancing, etc.
The typical use of the Scheduler is in Building Automation, where Lights, Fans, and HVAC equipment are turned on and off based on the time of day and day week. The Scheduler is also used in process control and manufacturing applications.
An unlimited number of Circuit Groups and Equipment Groups (i.e. Zone Controls) can be programmed each with its own unique schedule. Multiple Circuits and Equipment Groups can also share a schedule.
The Scheduler runs on the SCADA Node (or redundant SCADA Nodes).
Note - the "PLC Scheduler" provides a similar user interface. The difference is the schedule logic runs in a PLC or remote field controller.
Power Users and the admin account can change a schedule and download schedules from VIEW. The right-click Menu is used to access the Scheduler.
Right Click -> Tools -> Scheduler
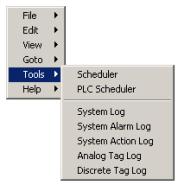
Figure 18.1 Right-Click Menu, Scheduler, Power User in VIEW
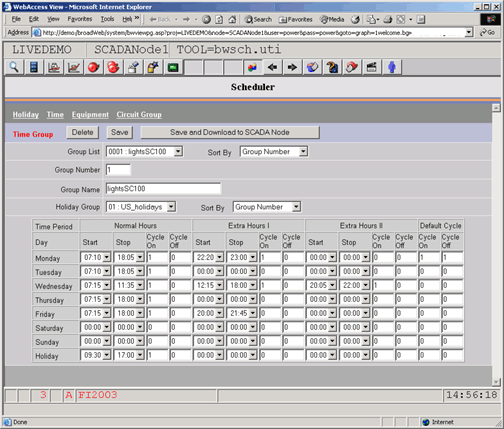
Figure 18.2 Scheduler Time Group - 3 shifts per day plus default
General Users and Restricted users will see the Scheduler and Logs grayed out and cannot access them from the Web Browser VIEW.
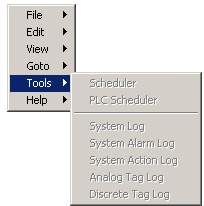
Figure 18.3 General & Restricted Users can not access Scheduler or Logs (VIEW)
A licensed option is the Classroom Scheduler. It allows the definition of up to 16 periods per day (Note that the Scheduler above allows only time 4 periods per day). The other major difference is Holidays are always set to the OFF value in the Classroom Scheduler. Discrete (ON/OFF), Setpoints (analog numbers) and Text can be downloaded.
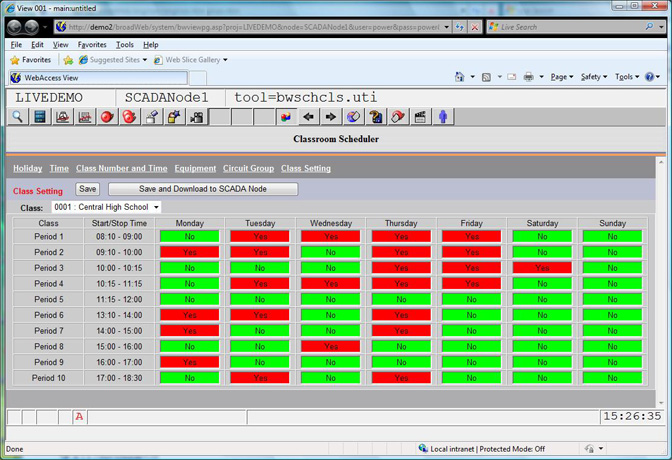
Figure 18.2.1 Classroom Scheduler Class Time Periods
If the SCADA Node has the license, then the Classroom Scheduler shows in the Right Click -> Tools menu in VIEW below the Scheduler and PLC Scheduler.
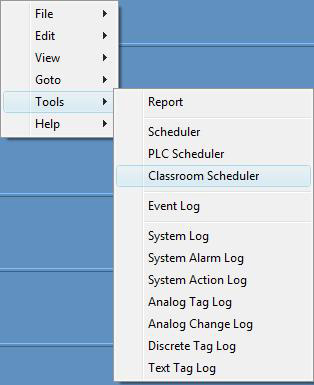
Figure 18.3.1 Right-Click Tools Menu with Classroom Scheduler