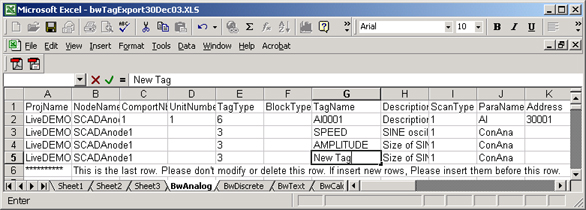
EXCEL IN - imports Tags from EXCEL Spreadsheet. EXCEL IN allows tags to be imported into the Project or another project.
It is recommended to create tags only by copying tags already exported using EXCEL OUT.
EXCEL IN imports an EXCEL Worksheet on the Project Node. You must be on the Project Node or the Project Node must have access to a Shared Drive to import this EXCEL Worksheet.
The Project Name and SCADA Node name for the Tags you want to import from the Worksheet must match the Project and SCADA node you are importing to.
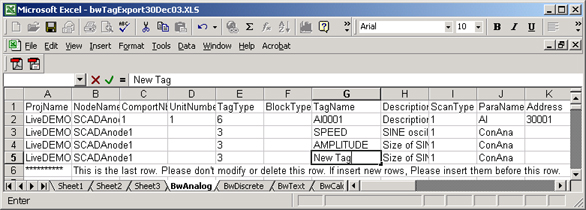
Figure - ProjName and NodeName must match the Project Name and SCADA node name for each tag you are importing to this SCADA node and project.
To import Tags from EXCEL
1. Login to Project Manager
2. Select SCADA Node from the Project Tree at left
3. Select EXCEL IN hyperlink.

4. Optionally modify the path and file name of the EXCEL Worksheet. (note - this must be located on the Project Node).

5. Select No if you want only to insert new tags without overwriting existing tags.
6. Press Submit.
7. A Progress Box opens.
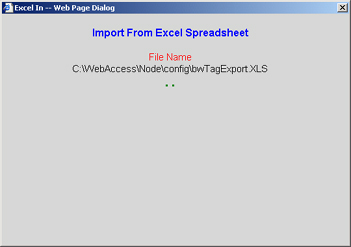
8. An ASP Page appears listing Tags exported to Excel.
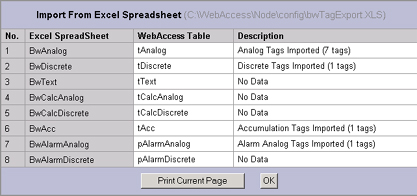
9. Optionally, Print the list.
10. Press OK when finished.
The new tags should appear in the Project Under your SCADA node.
A. An entire Column was pasted. This will create 65,535 rows of mostly empty data and will result in a very long time to import via EXCEL IN. The web server may timeout resulting in no imported tags.
B. File name is not correct.
C. The original EXCEL OUT saves as bwTagExport. It will be overwritten the next time EXCEL Out is used and will erase your work
D. The worksheet is on the Project Node. If you are on a remote client or remote SCADA node, you will not be able to see the exported worksheet. Contact your system administrator to Map a network drive or have an FTP service set up on the Project node that you can access.
E. The Project or SCADA node name in the EXCEL spreadsheet does not match the Project or SCADA Node you are importing to.
F. The leading
Apostrophe ( ' or single quote) )is omitted from a cell or
multiple cells. On newer versions of EXCEL ODBC driver (EXCEL
2000 and later) you can correct this problem by formatting the
cells with the missing Apostrophe (') as Text.
Format -> Cells -> Number Tab -> Text.
The ASP page of the EXCEL IN expects data to be formatted as text,
including numbers. The leading apostrophe and Format -> Cells
-> Text both are interpreted by the ODBC driver a text.