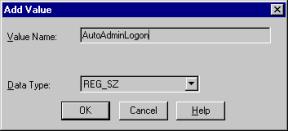
With Winlogon opened in the registry editor, from the menu bar select Edit
1. Select Add Value . The Dialog box opens.
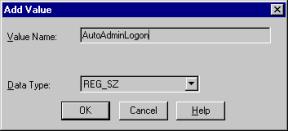
2. In the Value Name field, enter AutoAdminLogon exactly. It is case sensitive!
3. Make sure the data type is selected for REG_SZ.
4. Select OK. The String editor Dialog box opens.
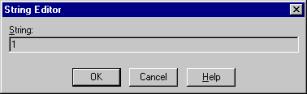
5. Enter 1
6. Select OK
7. Repeat this procedure with subtle changes: in the string fields for DefaultUserName, DefaultDomainName and DefaultPassword.
1. With Winlogon opened in the registry editor, from the menu bar select Edit
2. Select Add Value. The Dialog box opens.
3. In the Value Name field, enter DefaultUserName exactly. It is case sensitive!
4. Make sure the data type is selected for REG_SZ.
5. Select OK. The String editor Dialog box opens
6. In the String Editor Dialog Box, enter the username that will automatically be logged on.
1. With Winlogon opened in the registry editor, from the menu bar select Edit
2. This key probably exists, if not, Select Add Value. The Dialog box opens.
3. In the Value Name field, enter DefaultDomainName exactly. It is case sensitive!
4. Make sure the data type is selected for REG_SZ.
5. Select OK. The String editor Dialog box opens
6. In the String Editor Dialog Box, enter the domain that will automatically be logged on. The domain can be the local computer name or the domain it is a part of. The User Name used for DefaultUserName must be a local user if you use the computer name or a user recognized by the Domain Controller for the network the computer is a part of.
1. With Winlogon opened in the registry editor, from the menu bar select Edit
2. Select Add Value. The Dialog box opens. Select Add Value
3. In the Value Name field, enter DefaultPassword exactly. It is case sensitive!
4. `Make sure the data type is selected for REG_SZ.
5. Select OK.
6. In the String Editor Dialog Box enter the password for the username that will automatically be logged on