The Quick Access Toolbar is a customizable toolbar that contains a set of commands that are independent of the ribbon tab that is currently displayed.
Move the Quick Access Toolbar
The Quick Access Toolbar can be located in one of
two places:
- Upper-left corner next to the Application button (default location); or
- Below the ribbon, where it can run the full length of the application window.
If you don't want the Quick Access Toolbar to be
displayed in its current location, you can move it to the other
location:
- Click Customize Quick
Access Toolbar
 .
. - In the list, click Show Below Ribbon or Show Above Ribbon.
Add a command to the Quick Access Toolbar
You can add a command to the Quick Access Toolbar
directly from commands that are displayed on the ribbon:
- On the ribbon, click the appropriate tab or group to display the command that you want to add to the Quick Access Toolbar.
- Right-click the command, and then click Add to Quick Access Toolbar on the shortcut menu.
You can also add and remove commands — as well as
reset the toolbar to its default — using the Customize dialog:
- Click Customize Quick
Access Toolbar
 .
. - In the list, click More
Commands. The Customize dialog is displayed.
Figure 1. Customize Quick Access Toolbar dialog
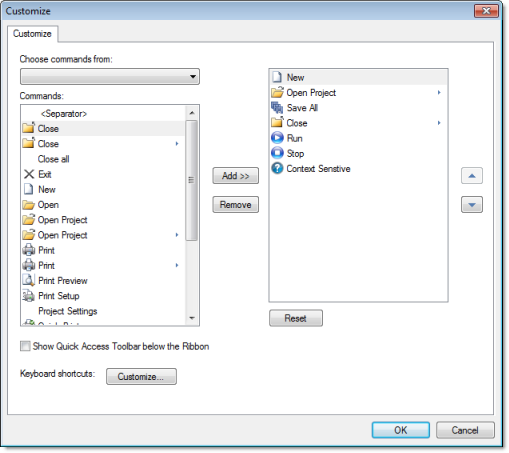
- In the Choose commands from menu, select the appropriate Ribbon tab. The commands from that tab are displayed in the Commands list.
- In the Commands list, select the command that you want to add to the Quick Access Toolbar.
- Click Add.
Only commands can be added to the Quick Access Toolbar. The contents of most lists, such as indent and spacing values and individual styles, which also appear on the ribbon, cannot be added to the Quick Access Toolbar.