Tip: You can
purchase some Windows Embedded devices with a CEView softkey
license already installed. Ask your software vendor about this
possibility.
You can register a CEView license on your Windows Embedded device by using the Remote Agent utility on the device itself. This works for both hardkey and softkey licenses.
To install a new (or upgrade an existing) CEView
softkey license (locally):
- Download the Remote Agent
program (CEServer.exe) into the
\Non-Volatile
Folder path of the Windows Embedded device. The
\Non-Volatile
Folder must retain this data after you reboot the
Windows Embedded device.
Note: The \Non-Volatile Folder path can vary with each Windows Embedded device manufacturer.After installing InduSoft Web Studio on the Win2K/XP/Vista computer, the Remote Agent program file (CEServer.exe) is stored in the following path:
[…]\InduSoft Web Studio v7.0\Redist\version\processor\Bin\CEServer.exe
…where:- version indicates the operating system version.
- processor is the Windows Embedded device processor type (for example, x86).
Note: In some Windows Embedded devices, the \Non-Volatile Folder points to a FlashCard memory that is connected to the device. Also, before downloading the Remote Agent program (CEServer.exe) to your Windows Embedded device, be sure it is not already loaded in the \Non-Volatile Folder.Tip:- There are two ways to download the Remote Agent program (CEServer.exe) to a Windows Embedded device:
- You can use the Microsoft ActiveSync® utility to download/upload files from a Win2K/XP/Vista station to a Windows Embedded device. You can download ActiveSync from the Microsoft Web site at no charge.
- You can use the following command syntax to map a
shared folder from a Win2K/XP/Vista computer to most Windows
Embedded devices:
net use [LocalName] [RemoteName] [/user:UserName]
After executing this command successfully, open a Command Prompt window and use a COPY command to copy files to the Windows Embedded device.
- We strongly recommend that you configure the Windows Embedded device to execute the Remote Agent program automatically when you power on the Windows Embedded device. See the Windows Embedded device manufacturer's documentation for information about how to configure the Startup program on the device.
- If the Remote Agent program
(CEServer.exe) does not start
automatically when you power on the Windows Embedded device, you
can run it manually from the \Non-Volatile Folder.
Figure 1. Remote Agent Dialog
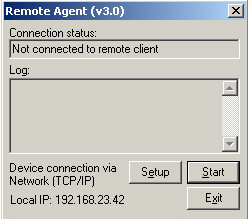
- If you are upgrading a hardkey license, make sure the hardkey is connected to the device.
- From the Remote
Agent dialog, click the Setup button to open the Setup dialog:
Figure 2. Setup Dialog
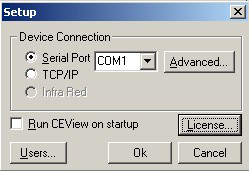
- Click the License
button to open the License
dialog:
Figure 3. License Dialog
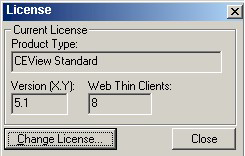
- Click the Change
License button to open the Change License dialog:
Figure 4. Change License Dialog
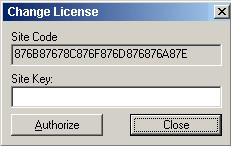
- Copy the site code information (provided in the Site Code field) and send it to your software vendor.
- Your software vendor will send back a Site Key that
matches this site code. Type the Site Key into the Site Key field on the Change License dialog, and click the
Authorize button.
If the Site Key is accepted (validated), the following message displays:
Figure 5. Successful Site Key Installation
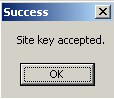
Note: If the new site key is not validated, an error message displays. If this happens, double-check that you entered the site key correctly. If you typed the key correctly and get an error message, contact your software vendor for further assistance.