- Click the Application button, and then click New on the the Application menu. The New dialog is displayed.
- Click the Project
tab.
Figure 1. New Project dialog
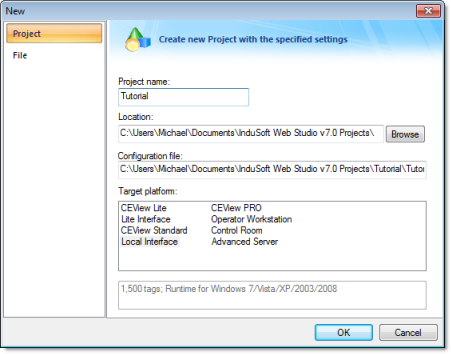
- In the Project
name box, type the name of your project, keeping the
following guidelines in mind:
- You must follow the usual Windows naming conventions; and
- Do not use spaces in the name if you want to access your project from the Web. (URLs do not recognize spaces.)
- By default, IWS stores all projects in the directory
C:\Users\username\My Documents\InduSoft Web Studio
v7.0 Projects\, so this file path will be
automatically displayed in the Location box. To save your project to another
location, click Browse and then
select the desired folder.
Tip: If you want to permanently change the default location where projects will be saved, then edit the file Program Settings.ini to include the following entry:
[Application] DefaultDirectory=filepath
- Select a license level from the Target platform list, to indicate the
platform on which you will be running this project.
Tip: To check the license level on your workstation, exit from the development application and then open the Protection Manager ().Important: If you try to open or develop an project that was originally developed using a higher license level than exists on your current workstation, the development application will prevent you from opening the project and put you into Demo mode.
To correct this situation, click Target System on the Project tab of the ribbon. (The menu displays only those target systems that you are licensed to use.) Select one of these to accomodate your current license level.
Although you can change your license level later, we recommend that you verify and select the correct license level now, so you will not waste time developing projects requiring a license level you are not authorized to use on the runtime device.
Also, we recommend developing for the lowest license level if you will be running your project on multiple computers with different licenses.
- When you are finished configuring the Project tab, click OK to continue to the Project Wizard dialog.
Figure 2. Project Wizard Dialog
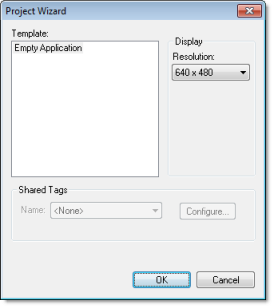
- Use this dialog to select a template, set the
default screen resolution, and to indicate that you want to share
tags with another software product database such as Steeplechase or
ISaGRAF.
Instructions for using these features are provided in the following sections.
- Click OK when you're done. Your new project is opened and ready for editing.
Specifying a Default Screen Resolution
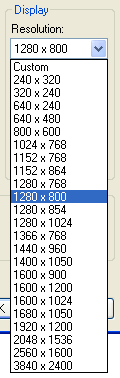
If you select Custom, then also enter the screen Width and Height (in pixels).